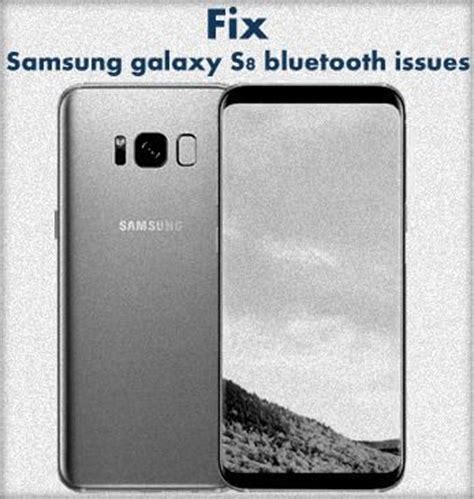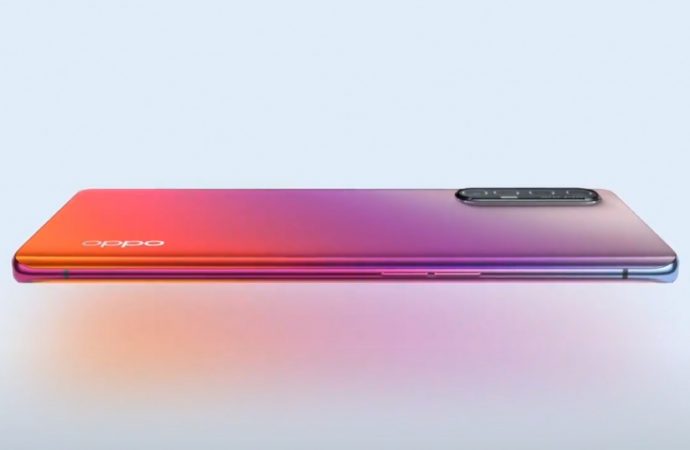Bluetooth bağlantısını kontrol etmek, bugünün çağında vazgeçilmez bir özellik haline gelmiştir. Birçok cihaz, Bluetooth teknolojisi sayesinde diğer cihazlarla kablosuz olarak iletişim kurmaktadır. Ancak bazen bağlantı sorunları yaşanabilir ve bu da kullanıcıların deneyimini olumsuz etkileyebilir. Bu blog yazısında, Bluetooth bağlantısını kontrol etmek için yapılabilecek çeşitli adımları ele alacağız. Ayrıca cihazı yeniden başlatma, Bluetooth cihazlarını eşleştirme, sürücü güncelleme ve diğer kullanışlı bilgileri paylaşacağız. Siz de bu adımları izleyerek Bluetooth sorunlarınızı çözebilir ve sorunsuz bir deneyime sahip olabilirsiniz.
Bu Yazımızda Neler Var
Bluetooth bağlantısını kontrol etmek
Bluetooth teknolojisi, bugünlerde pek çok cihazın kablosuz olarak birbirleriyle iletişim kurmasına olanak sağlayan önemli bir özelliktir. Bu nedenle, Bluetooth bağlantısının doğru bir şekilde çalışması kullanıcılar için oldukça önemlidir. Ancak, Bluetooth bağlantısı bazen istenmeyen şekilde kesilebilir veya sorunlar çıkabilir. Bu durumda, Bluetooth bağlantısını kontrol etmek ve gerektiğinde düzeltmek önemlidir.
Bluetooth bağlantısını kontrol etmek için öncelikle cihazınızın Bluetooth özelliğini etkinleştirmeniz gerekir. Cihazınızın Bluetooth ayarlarını açın ve Bluetooth’un aktif olduğundan emin olun. Eğer Bluetooth kapalıysa, açık konuma getirerek bağlantıyı kontrol edebilirsiniz. Bluetooth bağlantısının güçlü olması için cihazınızı bağlantının kesilmesine neden olabilecek engellerden uzak tutmanız önemlidir.
Bağlantıyı kontrol etme sürecinde Samsung Galaxy gibi bir cihaz kullanıyorsanız, Bluetooth bağlantısını kontrol etmek için Ayarlar menüsüne girin. Bluetooth seçeneğini bulun ve açın. Açılan listede, eşleştirdiğiniz cihazların adlarını göreceksiniz. Buradan bağlantı durumlarını kontrol edebilir ve gerektiğinde sorunları çözebilirsiniz. Ayrıca, cihazları unpair etmek veya yeniden eşleştirmek gibi işlemleri de gerçekleştirebilirsiniz.
Bluetooth bağlantısını kontrol etmek, bağlantı sorunlarının farkındalığınızı artırır ve problemleri hızlı bir şekilde çözebilmenizi sağlar. Eğer Bluetooth bağlantısı hala sorun çıkarıyorsa, cihazınızı yeniden başlatmanız veya Bluetooth ayarlarınızı sıfırlamanız gerekebilir. Bu gibi durumlarda teknik destek almanız da faydalı olabilir. Bluetooth bağlantısını doğru bir şekilde kontrol etmek, kablosuz iletişim kalitenizi artırır ve sorunsuz bir deneyim sunar.
- Bluetooth bağlantısını kontrol etmek için cihazınızın Bluetooth özelliğini etkinleştirin.
- Bluetooth bağlantısının güçlü olması için engellerden uzak durun.
- Bluetooth bağlantısını kontrol etmek için Ayarlar menüsüne girin ve Bluetooth seçeneğini açın.
- Gerekli durumlarda cihazı yeniden başlatın veya Bluetooth ayarlarını sıfırlayın.
| Adım | Açıklama |
|---|---|
| 1 | Cihazın Bluetooth özelliğini etkinleştirin |
| 2 | Bluetooth bağlantısının güçlü olması için engellerden uzak durun |
| 3 | Ayarlar menüsüne girin ve Bluetooth seçeneğini açın |
| 4 | Gerekli durumlarda cihazı yeniden başlatın veya Bluetooth ayarlarını sıfırlayın |
Cihazı yeniden başlatmak
Cihazınızın sorunsuz bir şekilde çalışmasını sağlamak için zaman zaman cihazı yeniden başlatmanız önemlidir. Cihazı yeniden başlatmak, mevcut sorunları çözebilir, performansı artırabilir ve bazı arka planda çalışan uygulamaları kapatmanızı sağlar.
Cihazınızı yeniden başlatmak için iki farklı yöntem vardır. Birincisi, cihazınızın fiziksel düğmesini kullanarak yeniden başlatmaktır. Cihazınızın güç düğmesini basılı tutun ve açılan menüden “Yeniden Başlat” seçeneğini seçin. Cihazınız kapanacak ve otomatik olarak tekrar açılacaktır.
İkinci yöntem ise cihazınızın yazılımında bulunan “Yeniden Başlat” seçeneğini kullanmaktır. Ayarlar menüsüne gidin ve buradan “Cihazı Yeniden Başlat” seçeneğini bulun. Bu seçeneği tıkladığınızda cihazınız otomatik olarak kapanacak ve tekrar açılacaktır.
- Cihazınızı yeniden başlatmak için güç düğmesini uzun basılı tutun.
- Açılan menüden “Yeniden Başlat” seçeneğini seçin.
| Yöntem | Açıklama |
|---|---|
| Fiziksel Düğme | Güç düğmesini basılı tutarak cihazı kapatıp tekrar açma işlemi. |
| Yazılım Menüsü | Ayarlar menüsünden “Cihazı Yeniden Başlat” seçeneğini kullanma işlemi. |
Bluetooth cihazlarını eşleştirmek
Bluetooth, kablosuz veri iletişimi için kullanılan bir teknolojidir. Bluetooth cihazlarının birbirleriyle iletişim kurabilmesi için öncelikle eşleştirmeleri gerekir. Bu işlem, cihazların güvenli bir şekilde birbirini tanımasını sağlar. Eşleştirme işlemi genellikle basit ve hızlı bir şekilde gerçekleştirilebilir. Bluetooth cihazlarını eşleştirmek için aşağıdaki adımları takip edebilirsiniz:
- İlk olarak, Bluetooth özelliği olan cihazları açın. Cihazlardan biri, öncelikli olarak diğer cihazla iletişim kurmak için kullanılacak olan “ana cihaz” olarak adlandırılır.
- Her iki cihazın da Bluetooth ayarlarını kontrol edin ve etkinleştirin. Genellikle Bluetooth ayarları, cihazın Ayarlar menüsünde yer almaktadır.
- Ana cihazın Bluetooth menüsünü açın ve “Cihazları Eşleştir” veya benzer bir seçeneği seçin.
- Diğer cihazın Bluetooth ayarlarından “Eşleştir” veya “Eşleşmeyi Başlat” seçeneğini seçin.
- İki cihazın da ekrandaki talimatları izleyerek birbirleriyle eşleştirmesini sağlayın. Bu adımlar genellikle bir PIN kodu veya onaylama işlemi içerir.
- Eşleştirme işlemi tamamlandıktan sonra, cihazlar birbirleriyle iletişim kurmaya hazırdır. Artık dosya paylaşımı, müzik aktarımı veya diğer Bluetooth özelliklerini kullanabilirsiniz.
Bluetooth cihazlarını eşleştirmek oldukça basit bir işlemdir. Bu adımları takip ederek, farklı cihazlar arasında kablosuz iletişimi kolaylıkla sağlayabilirsiniz. Bluetooth teknolojisi sayesinde, cihazlar arası veri transferi ve iletişim daha da kolay hale gelmektedir.
Cihazın Bluetooth sürücüsünü güncellemek
Bluetooth teknolojisi, kablosuz iletişim için oldukça yaygın bir kullanım alanına sahiptir. Bir çok cihaz, Bluetooth özelliğine sahip olup, diğer cihazlarla veri transferi yapabilir. Ancak bazen cihazlarda Bluetooth bağlantı sorunları yaşanabilir. Bu sorunların çözümü için cihazın Bluetooth sürücüsünü güncellemek gerekebilir. Bu makalede, cihazın Bluetooth sürücüsünü nasıl güncelleyeceğinizi adım adım anlatacağız.
Öncelikle, cihazınızın Bluetooth sürücüsünü güncellemek için bir internet bağlantısına ihtiyacınız olacaktır. Bu nedenle, cihazınızı kullanmak için bir Wi-Fi ağına veya mobil veriye bağlanmanız gerekebilir.
Bir kez internete bağlandıktan sonra, cihazınızın Ayarlar menüsüne gidin ve Bluetooth bölümünü bulun. Bu bölümde, cihazınızın Bluetooth ayarlarını yapılandırabilir ve güncelleyebilirsiniz. Eğer cihazınız Bluetooth ayarlarını yeniden başlatma seçeneği sunuyorsa, bu seçeneği kullanarak Bluetooth ayarlarını baştan kurabilirsiniz. Bu adımları takip ederek, cihazınızın Bluetooth sürücüsünü güncellemiş olacaksınız.
- Cihazınızı internete bağlayın
- Ayarlar menüsüne gidin ve Bluetooth bölümünü bulun
- Bluetooth ayarlarını yeniden başlatın
| Adım | Açıklama |
|---|---|
| Cihazınızı internete bağlayın | Cihazınızı bir Wi-Fi ağına veya mobil veriye bağlayın |
| Ayarlar menüsüne gidin ve Bluetooth bölümünü bulun | Cihazınızın Ayarlar menüsünü açın ve Bluetooth bölümünü bulun |
| Bluetooth ayarlarını yeniden başlatın | Cihazınızın Bluetooth ayarlarını baştan kurun |
Bluetooth cihazı ile Samsung Galaxy’i unpair etmek
Bluetooth teknolojisi, cihazların kablosuz olarak birbirleriyle iletişim kurabilmesini sağlar. Samsung Galaxy gibi akıllı telefonlar, Bluetooth özelliğini kullanarak diğer cihazlarla eşleştirilebilir. Ancak bazen, eşleştirilen bir cihazı kullanmak istemediğinizde, onu Samsung Galaxy’den çıkarmak veya unpair etmek gerekebilir. Bu makalede, Bluetooth cihazı ile Samsung Galaxy’i nasıl unpair edeceğinizi öğreneceksiniz.
Öncelikle, Bluetooth ayarlarını açmak için Samsung Galaxy’inizin ayarlar menüsüne gidin. Ayarlar menüsünü genellikle ana ekranınızda bulunan bir dişli simgesi temsil eder. Ayarlar menüsünü açtıktan sonra, “Bağlantılar” veya “Bağlantı Ayarları” seçeneğini bulun ve ona dokunun.
Bağlantı ayarları ekranında, Bluetooth seçeneğini bulun ve üzerine dokunun. Bu, Bluetooth özelliğini etkinleştirecek veya devre dışı bırakacaktır. Bluetooth özelliğini aktif hale getirin ve eşleştirilmiş Bluetooth cihazlarınızın bir listesini göreceksiniz. Cihazları unpair etmek için listede bulunan cihazın yanında yer alan “Eşleştirmeyi Kaldır” veya “Unpair” seçeneğini bulun ve ona dokunun.
- Cihazı unpair ettikten sonra, Samsung Galaxy’iniz hala diğer Bluetooth cihazlarını algılayabilir ve onlarla yeni bir eşleştirme yapabilirsiniz.
- Unpair işlemi sırasında, cihazınızın Bluetooth özelliği kapalıysa, eşleştirilen cihazı unpair etmek için önce Bluetooth özelliğini açmanız gerekebilir.
| Adım | Açıklama |
|---|---|
| Adım 1 | Samsung Galaxy’in ayarlar menüsüne gidin. |
| Adım 2 | “Bağlantılar” veya “Bağlantı Ayarları” seçeneğini bulun ve ona dokunun. |
| Adım 3 | Bluetooth seçeneğini bulun ve üzerine dokunun. |
| Adım 4 | Eşleştirilmiş cihazlar listesinde, unpair etmek istediğiniz cihazı seçin ve “Eşleştirmeyi Kaldır” veya “Unpair” seçeneğine dokunun. |
Bluetooth cihazı ile Samsung Galaxy’i unpair etme adımlarını takip ettiğinizde, cihazlar arasındaki bağlantı koparılacak ve artık birbirleriyle iletişim kuramayacaklar. Bu adımları doğru bir şekilde uygulayarak, istediğiniz zaman Bluetooth cihazlarını Samsung Galaxy’inizden kolaylıkla unpair edebilirsiniz.
Bluetooth ayarlarını sıfırlamak
Bluetooth teknolojisi, kablosuz cihazların birbirleriyle iletişim kurmasını sağlayan bir iletişim protokolüdür. Bu protokol aracılığıyla, cep telefonları, bilgisayarlar, hoparlörler ve diğer cihazlar arasında veri transferi ve ses iletişimi mümkün olmaktadır. Ancak bazen Bluetooth bağlantısıyla yaşanan sorunlardan dolayı ayarları sıfırlamak gerekebilir.
Bluetooth ayarlarını sıfırlamak, bağlantı sorunlarını çözmenin ve cihazların düzgün bir şekilde eşleştirilmesinin bir yoludur. Bu işlem, cihazın Bluetooth bağlantı ayarlarını varsayılan ayarlara geri getirerek, olası bir hata veya çakışma durumunu ortadan kaldırır.
Bluetooth ayarlarını sıfırlamak için aşağıdaki adımları takip edebilirsiniz:
- İlk olarak, cihazınızın Ayarlar menüsüne gitmelisiniz. Ayarlar genellikle ana ekranınızın altındaki uygulama çekmecesinde bulunur.
- Ayarlar menüsünde “Bağlantı” veya “Kablosuz ve Ağ” gibi bir seçeneği bulmalısınız. Bu seçeneği seçin.
- Ardından, Bluetooth seçeneğini bulmalısınız. Bu seçeneği seçerek Bluetooth ayarlarına erişebilirsiniz.
- Bluetooth ayarlarının olduğu ekranda, genellikle üç noktalı bir menü veya diğer seçenekler simgesi bulunur. Bu simgeye tıklayın veya dokunun.
- Açılan menüde “Ayarları Sıfırla” veya benzer bir seçenek arayın ve seçin.
- Bluetooth ayarlarını sıfırlamak için onay verin ve işlemi tamamlayın.
| Adım | Açıklama |
|---|---|
| 1 | Cihazın Ayarlar menüsüne gidin |
| 2 | “Bağlantı” veya “Kablosuz ve Ağ” seçeneğini bulun |
| 3 | Bluetooth seçeneğine gidin |
| 4 | Üç noktalı menü veya diğer seçenekler simgesine tıklayın |
| 5 | “Ayarları Sıfırla” seçeneğini bulun ve seçin |
| 6 | Onay verin ve işlemi tamamlayın |
Bluetooth ayarlarını sıfırladıktan sonra, cihazınızın Bluetooth bağlantı ayarları başlangıç konfigürasyonuna dönecektir. Bu, bağlantı sorunlarını gidermeye yardımcı olabilir ve cihazınızı başka Bluetooth cihazlara eşleştirmeyi sağlayabilir.
Diğer cihazlarla karışıklığı önlemek
Diğer Cihazlarla Karışıklığı Önlemek
Bluetooth teknolojisinin kullanımı, kablosuz cihazlardan veri transferini kolaylaştırdığı için son derece yaygındır. Ancak birçok kullanıcı, birden fazla Bluetooth cihazıyla aynı anda bağlantı kurmaya çalışırken karışıklık yaşayabilir. Bu makalede, diğer cihazlarla yaşanabilecek karışıklığı önlemek için bazı ipuçlarını paylaşacağız.
İlk olarak, cihazınızı kullanabilirsiniz kullanıcı kılavuzu üzerinden kontrol etmek için Bluetooth bağlantısını. Her cihazın farklı bir kullanıcı arayüzü ve özellikleri olabileceğinden, kullanıcı kılavuzunu dikkatlice okuyarak nasıl bağlantı kurulacağı hakkında bilgi edinebilirsiniz. Böylece, hangi cihazın hangi Bluetooth bağlantısına sahip olduğunuz konusunda net bir fikriniz olacak.
Diğer bir ipucu, cihazınızı yeniden başlatmaktır. Bazı durumlarda, Bluetooth cihazlarınızın çevresindeki diğer cihazlarla karışıklık yaşanabilir. Bunun nedeni, cihazların birbirine karışık sinyal göndermesi olabilir. Cihazınızı yeniden başlatarak, bu karışıklığı önleyebilirsiniz. Sadece cihazınızı kapatın, birkaç saniye bekleyin ve ardından tekrar açın. Bu, Bluetooth cihazınızın tüm sinyallerini sıfırlayacaktır.
- Bağlantınızı kontrol edin
- Cihazınızı yeniden başlatın
- Bluetooth cihazlarınızı eşleştirin
| Adım | Açıklama |
|---|---|
| Bağlantınızı kontrol edin | Cihazınızın Bluetooth ayarlarını açın ve mevcut bağlantıları kontrol edin. Aynı cihaza birden fazla bağlantı varsa, bunları tek tek kapatın. |
| Cihazınızı yeniden başlatın | Cihazınızı kapatın, birkaç saniye bekleyin ve tekrar açın. Bluetooth sinyalleri yeniden başlatılacak ve diğer cihazlarla yaşanabilecek karışıklık önlenmiş olacak. |
| Bluetooth cihazlarınızı eşleştirin | Diğer cihazların Bluetooth özelliklerini açın ve cihazınızı eşleştirmek istediğiniz cihazı seçin. İki cihazın da eşleştirmeyi onaylaması gerekecektir. |
Samsung Galaxy’i fabrika ayarlarına geri döndürmek
Bir Android kullanıcısı olarak, zaman zaman Samsung Galaxy’inizde bazı sorunlarla karşılaşabilirsiniz. Cihazınız yavaşlamış olabilir, uygulamalar düzgün çalışmayabilir veya başka türlü performans sorunları ile karşılaşabilirsiniz. Bu tür durumlarda, Samsung Galaxy’inizi fabrika ayarlarına geri döndürmek genellikle çözüm olabilir.
Fabrika ayarlarına geri dönmek, cihazınızdaki tüm verileri silme işlemidir ve cihazınızı ilk aldığınızda olduğu gibi sıfırlayacaktır. Bu nedenle, önemli verilerinizin yedeğini almanızı ve cihazınızın şarj seviyesinin yeterli olduğundan emin olmanızı öneririz.
Samsung Galaxy’i fabrika ayarlarına geri döndürmek için aşağıdaki adımları izleyebilirsiniz:
- Ayarlar uygulamasını açın ve “Genel Yönetim” seçeneğine dokunun.
- “Sıfırlama” seçeneğini bulun ve üzerine dokunun.
- “Fabrika Ayarlarına Sıfırla” seçeneğini bulun ve üzerine dokunun.
- Cihazınızı sıfırlamak için şifrenizi veya desen kilidinizi girin.
- Son olarak, “Tümünü Sil” veya “Sıfırla” seçeneğine dokunun ve işlemi onaylayın.
Yukarıdaki adımları takip ettiğinizde Samsung Galaxy’iniz fabrika ayarlarına geri dönecek ve cihazınızın performansı ve kararlılığı daha iyi olacaktır. Ancak, unutmayın ki bu işlem sonucunda tüm verileriniz silinecektir. Bu nedenle, önemli verilerinizin yedeğini almanız önemlidir.
| Kişisel Verileriniz | Yedekleme Yöntemi |
|---|---|
| Fotoğraflar ve videolar | Google Fotoğraflar veya Bulut depolama hizmetleri |
| Kişi ve takvim verileri | Google Hesabınızla senkronize edilir |
| Mesajlar ve arama geçmişi | Uygulamalar veya hizmetler aracılığıyla yedekleme yapınız |
Samsung Galaxy’inizi fabrika ayarlarına geri döndürmek, cihazınızın sorunlarını çözmek için etkili bir yöntemdir. Ancak, unutmayın ki bu işlem sonucunda tüm verileriniz silinecektir. Bu nedenle, önemli verilerinizi yedeklemek ve dikkatli bir şekilde işlem yapmak önemlidir.
Sık Sorulan Sorular
Soru 1: Bluetooth bağlantısı nasıl kontrol edilir?
Cihazınızın Ayarlar menüsüne gidin ve ardından Bluetooth seçeneğini açın. Açtığınızda, bağlı olan veya yakındaki cihazları göreceksiniz.
Soru 2: Cihazı nasıl yeniden başlatırım?
Cihazınızın güç düğmesini birkaç saniye basılı tutarak kapatın ve ardından tekrar açmak için güç düğmesine basın.
Soru 3: Bluetooth cihazlarını nasıl eşleştiririm?
Ayarlar menüsüne gidin ve Bluetooth’u açın. Eşleştirmek istediğiniz cihazı seçin ve eşleştirmek için talimatları izleyin.
Soru 4: Cihazın Bluetooth sürücüsünü nasıl güncellerim?
Cihazınızdaki Ayarlar menüsüne gidin ve ardından Güncelleme veya Yazılım Güncelleme seçeneğini bulun. Burada cihazınızın Bluetooth sürücüsünü kontrol edebilir ve güncelleme mevcutsa indirebilirsiniz.
Soru 5: Bluetooth cihazını Samsung Galaxy ile nasıl eşleştirmemeyi sonlandırırım?
Ayarlar menüsüne gidin ve Bluetooth’u açın. Eşleştirmeyi sonlandırmak istediğiniz cihazı seçin ve “Unpair” veya “Bağlantıyı Kes” seçeneğini seçin.
Soru 6: Bluetooth ayarlarını nasıl sıfırlarım?
Ayarlara gidin ve Bluetooth ayarlarını bulun. Burada, “Ayarları Sıfırla” veya “Ağ Ayarlarını Sıfırla” seçeneğini bulun ve Bluetooth ayarlarını sıfırlamak için talimatları izleyin.
Soru 7: Diğer cihazlarla karışıklığı nasıl önlerim?
Bluetooth cihazınızı uyumluluk modunda kullanarak diğer cihazlarla olan karışıklığı azaltabilirsiniz. Ayrıca, Bluetooth cihazınızı sık kullanmayan cihazlardan uzak tutmak da yardımcı olabilir.
Soru 8: Samsung Galaxy’i fabrika ayarlarına nasıl geri döndürebilirim?
Ayarlar menüsüne gidin ve “Yedekle ve Sıfırla” veya “Fabrika Verilerine Sıfırla” seçeneğini bulun. Burada Samsung Galaxy’i fabrika ayarlarına geri döndürmek için talimatları izleyebilirsiniz. Lütfen bu işlem tüm verileri siler, bu yüzden önce yedekleme yapmayı unutmayın.