
Ekran parlaklığı sorunları, birçok kullanıcının karşılaştığı yaygın bir problem haline gelmiştir. Bu makalede, ekran parlaklığı sorunlarının nedenlerini, nasıl tespit edebileceğinizi ve nasıl çözebileceğinizi öğreneceksiniz. Ayrıca, ekran parlaklığınızı optimize etmek için hangi ayarları değiştirebileceğinizi ve hangi uygulamaları kullanabileceğinizi öneriyoruz. Ayrıca, donanımsal nedenlerden kaynaklanan parlaklık problemleriyle nasıl başa çıkabileceğinizi ve gelişmiş ayarları deneyerek sorunu nasıl gidermek için adımlar atabileceğinizi de keşfedeceksiniz. İşte ekran parlaklığı sorunlarıyla ilgili tüm detaylar!
Bu Yazımızda Neler Var
Ekran Parlaklığı Sorunlarının Nedenleri Nelerdir?
Yüksek teknolojili cihazlarımızda ekran parlaklığı sorunlarıyla karşılaşmak çoğu zaman can sıkıcı olabilir. Bu sorunların birçok farklı nedeni olabilir ve bunları doğru bir şekilde teşhis etmek önemlidir. Ekran parlaklığı sorunlarının başlıca nedenleri şunlardır:
- Ayar Problemleri: Ayarlar bölümünde yanlış yapılandırılmış bazı seçenekler, ekran parlaklığı sorunlarına neden olabilir. Parlaklık seviyesini düşük ya da yüksek ayarlamış olabilirsiniz.
- Sürücü Hataları: Ekran kartı sürücüleriyle ilgili hatalı bir güncelleme veya uyumsuz bir sürücü, ekran parlaklığı sorunlarına neden olabilir.
- Arka Aydınlatma Sorunları: Ekranınızın arka plan aydınlatma sistemi arızalı olabilir veya lambaları bozuk olabilir. Bu durumda, ekran parlaklığı düşebilir veya tamamen kaybolabilir.
Bu sorunların teşhis edilmesi, doğru çözümü bulmak için önemlidir. Yanlış teşhis edilen sorunların yanlış bir şekilde düzeltilmesi, cihazınıza daha fazla zarar verebilir ve sorunları şiddetlendirebilir. Bu nedenle, ekran parlaklığı sorunlarınızın gerçek nedenini bulmak için dikkatli bir şekilde inceleme yapmanız önemlidir.
| Sorun | Olası Neden | Çözüm |
|---|---|---|
| Ayar Problemleri | Parlaklık yanlış ayarlanmış olabilir | Ayarları kontrol edin ve uygun şekilde düzenleyin |
| Sürücü Hataları | Güncelleme veya uyumsuz sürücüler | Sürücüleri güncelleyin veya uyumlu bir sürücüyü yükleyin |
| Arka Aydınlatma Sorunları | Arızalı veya bozuk arka aydınlatma sistemi | Servis merkezine başvurun veya arka aydınlatma bileşenlerini kontrol edin |
Ekran Parlaklığı Sorunlarınızı Nasıl Tespit Edebilirsiniz?
Ekran parlaklığı birçok kullanıcı için önemli bir konudur. Ancak bazen ekran parlaklığıyla ilgili sorunlar yaşayabilirsiniz. Bu sorunları çözebilmeniz için öncelikle sorunun kaynağını tespit etmeniz gerekmektedir.
Ekran parlaklığı sorunlarının nedenleri arasında birkaç farklı faktör bulunmaktadır. İlk olarak, ayarların yanlış yapılandırılması veya güncellemenin ardından ayarların sıfırlanması sorunlara yol açabilir. Ayrıca, donanımsal sorunlar da ekran parlaklığını etkileyebilir. Ekran panelindeki bir arıza veya kablo bağlantısındaki sorunlar ekran parlaklığını olumsuz yönde etkileyebilir.
Ekran parlaklığı sorunlarınızı tespit etmek için yapabileceğiniz ilk şey, ayarları kontrol etmektir. Ekran parlaklığı ayarlarınızı kontrol etmek için cihazınızdaki ayarlar menüsünü açabilirsiniz. Genellikle parlaklık seviyesi ayarları burada bulunur. Parlaklık seviyesini artırıp azaltarak ekranın tepki verip vermediğini kontrol edebilirsiniz. Eğer parlaklık seviyesini değiştirmenize rağmen ekran parlaklığında herhangi bir değişiklik yoksa, sorunun başka bir kaynakta olduğunu düşünebilirsiniz.
Ekran Parlaklığı Sorunlarınızı Gidermek İçin Hangi Ayarları Değiştirebilirsiniz?
Ekrandaki parlaklık sorunları çoğu kullanıcı için oldukça can sıkıcı olabilir. Özellikle gözlerde yorgunluk, baş ağrısı ve görme problemlerine neden olabilir. Neyse ki, bu sorunu çözmek için bazı ayarlamalar yapmak mümkündür. Ekran parlaklığınızı düzenlemek için aşağıdaki ayarları değiştirebilirsiniz:
1. Parlaklık Seviyesi: İlk olarak, ekran parlaklığınızı ayarlamak için parlaklık seviyesini değiştirebilirsiniz. Genellikle, Windows veya aygıtınızın işletim sistemine bağlı olarak, görev çubuğunun sağ alt köşesinde parlaklık düğmesi bulunur. Buradan parlaklık seviyesini artırıp azaltabilirsiniz. Ayrıca, ayarlar menüsünden de bu seçeneğe erişebilirsiniz.
2. Güç Ayarları: Ekran parlaklığınızı yönetmek için güç ayarlarınızı değiştirebilirsiniz. Bazı dizüstü bilgisayarlarda, pil tasarrufu için parlaklık otomatik olarak azaltılır. Bu nedenle, güç ayarlarınızı kontrol edin ve gerektiğinde düzenleyin. Windows için ‘Güç ve Uyku Ayarları’na gidip parlaklık seviyelerini buradan ayarlayabilirsiniz.
3. Ekran Ayarı: Bazı aygıtlarda, ekran renkleri ve kontrast gibi özelliklerin ayarları da parlaklık sorunlarına neden olabilir. Ekran ayarlarından bu özellikleri kontrol edebilir ve düzenleyebilirsiniz. Ekran ayarlarınıza genellikle kontrol panelinden veya aygıtın ayarlar menüsünden erişebilirsiniz. Buradan parlaklık, kontrast, renk sıcaklığı gibi faktörleri kişisel tercihlerinize göre düzenleyebilirsiniz.
Ekrandaki parlaklık sorunları çeşitli nedenlere bağlı olarak ortaya çıkabilir. Ancak, yukarıda bahsedilen ayarları değiştirerek genellikle bu sorunların üstesinden gelebilirsiniz. Eğer probleminiz devam ederse, yazılım güncellemelerini kontrol edebilir veya teknik destek alabilirsiniz.
Ekran Parlaklığı Sorunlarını Çözmek İçin Nasıl Bir Reset Atabilirsiniz?
Ekran parlaklığı sorunları, birçok kullanıcının karşılaştığı yaygın bir problemdir. Herhangi bir nedenle ekran parlaklığı düşebilir veya artabilir. Bu sorunu çözmek için birçok yol bulunmaktadır. Birçok kullanıcı, ekran parlaklığı sorununu çözmek için bir reset atmanın etkili bir yöntem olduğunu keşfedebilir.
Bir reset, cihazınızın tüm ayarlarını varsayılan yapılandırmalarına geri döndürmektir. Ekran parlaklığı sorunları genellikle yazılımsal bir hata nedeniyle ortaya çıkar. Bu nedenle, bir reset cihazınızın yazılımını sıfırlayarak ekran parlaklığı sorununu düzeltebilir.
Bir reset atmak için farklı yöntemler vardır, ancak en yaygın yöntemlerden biri cihazınızın ayarlar menüsünden resetlemektir. Ayarlar menüsüne girerek genel veya güncelleme bölümünde reset seçeneğini bulabilirsiniz. Burada cihazınızın ayarlarını sıfırlayabileceğiniz bir seçenek bulunur. Bu seçeneği seçerek cihazınızı resetleyebilir ve ekran parlaklığı sorununu çözebilirsiniz.
| Adım | İşlem |
|---|---|
| Adım 1 | Ayarlar menüsünü açın. |
| Adım 2 | Genel veya güncelleme bölümüne gidin. |
| Adım 3 | Reset seçeneğini bulun. |
| Adım 4 | Cihazınızı resetleyin. |
Bir reset atmak, cihazınızdaki diğer ayarları da sıfırlayabilir, bu yüzden önce önemli verilerinizi yedeklemeyi unutmayın. Ayrıca, bir reset yaptıktan sonra cihazınızın yeniden başlatılması gerekebilir. Bu yöntem, ekran parlaklığı sorunlarını çözmek için etkili bir çözüm olabilir, ancak problem devam ederse teknik destek almanız önerilir.
Ekran Parlaklığı Sorunlarınızı Düzeltebilmek İçin Hangi Uygulamaları Kullanabilirsiniz?
Ekran parlaklığı sorunlarınızı düzeltebilmek için birçok farklı uygulamadan yararlanabilirsiniz. Bu uygulamalar, ekran parlaklığını ayarlamanıza, filtreler eklemenize veya otomatik parlaklık düzenlemesi yapmanıza yardımcı olabilir. İşte ekran parlaklığı sorunlarınızı düzeltebilmek için kullanabileceğiniz bazı uygulamalar:
1. F.Lux: F.Lux, bilgisayar ekranınızın rengini ve parlaklığını günün saatine göre otomatik olarak ayarlayabilen bir uygulamadır. Bu sayede gözleriniz günün farklı saatlerindeki ışık koşullarına uyum sağlayabilir.
2. Windows Gece Işığı: Windows 10 işletim sistemi kullanıyorsanız, Bilgisayar Ayarları’nda bulunan “Gece Işığı” özelliğini kullanabilirsiniz. Bu özellik, gece saatlerinde ekranın mavi ışığını azaltarak göz yorgunluğunu azaltmaya yardımcı olur.
3. Ekran Parlaklık Ayarlayıcı: Ekran parlaklık ayarlayıcı uygulamalar, ekran parlaklığını manuel olarak ayarlamanızı sağlar. Bu uygulamalar sayesinde ekran parlaklığını istediğiniz seviyeye getirebilir ve gözlerinizi yormadan kullanım sağlayabilirsiniz.
4. Twilight: Twilight, Android telefonlar için bir uygulamadır. Bu uygulama, gece saatlerinde ekranın renk ve parlaklık düzeyini otomatik olarak ayarlar. Böylece gözlerinizi korur ve uyku düzeninizi etkilemez.
| Uygulama Adı | Platform | Özellikleri |
|---|---|---|
| F.Lux | Bilgisayar (Windows, macOS, Linux) | Otomatik parlaklık düzenlemesi |
| Windows Gece Işığı | Bilgisayar (Windows 10) | Mavi ışık azaltma |
| Ekran Parlaklık Ayarlayıcı | Bilgisayar ve mobil (Windows, macOS, Android, iOS) | Manuel parlaklık ayarı |
| Twilight | Android | Otomatik renk ve parlaklık düzenlemesi |
Ekran Parlaklığı Ayarlarını Nasıl Optimize Edebilirsiniz?
Ekran parlaklığı, birçok kişi için bilgisayar ve mobil cihazlarda rahatsızlık yaratan bir sorundur. Ancak, bu tür sorunların genellikle birkaç farklı nedeni vardır. Ekran parlaklığı sorunlarınızı nasıl optimize edebileceğinizi ve bu konuda nelere dikkat etmeniz gerektiğini öğrenmek için bu rehberi takip edebilirsiniz.
Ekran parlaklığı sorunlarının nedenlerini anlamak önemlidir. İlk olarak, cihazınızın ekran parlaklığı ayarlarını doğru bir şekilde yapılandırmanız gerekiyor. Doğru ayarlar, göz yorgunluğunu azaltabilir ve görüntü kalitesini artırabilir. Ayrıca, ekran parlaklığı sorunlarının birden fazla donanımsal nedeni olabilir. Örneğin, kırık bir ekran veya arızalı bir arka aydınlatma paneli parlaklık sorunlarına yol açabilir.
Ekran parlaklığı sorunlarınızı tespit etmek için birkaç farklı yöntem deneyebilirsiniz. İlk olarak, ekran parlaklığınızı farklı bir cihazla karşılaştırarak test edebilirsiniz. Eğer başka bir cihazda sorun yoksa, cihazınızın ayarlarını kontrol etmeniz gerekebilir. Ayrıca, ekranınıza fazla ışık tutarak ve açıdan bakarak görsel deneyimde herhangi bir değişiklik olup olmadığını kontrol edebilirsiniz. Bu yöntemler, sorunun kaynağını bulmanıza yardımcı olabilir.
- Ayarları değiştirmek: Ekran parlaklığı sorunlarınızı optimize etmek için ilk adım, ayarları değiştirmektir. Ayarlar menüsünden ekran parlaklığı seçeneğine giderek doğru ayarı bulabilirsiniz. Genellikle bu seçenekte bir kaydırıcı bulunur ve parlaklık seviyesini artırıp azaltabilirsiniz. Doğru parlaklık seviyesini belirlemek, göz sağlığınızı korumanıza yardımcı olabilir.
- Göz koruması modunu etkinleştirin: Birçok cihaz, göz yorgunluğunu azaltmak için özel bir göz koruması moduna sahiptir. Bu mod, ekranın zararlı mavi ışık yaymasını engeller ve daha sıcak bir renk sıcaklığı kullanır. Göz koruması modunu etkinleştirerek ekran parlaklığını optimize edebilir ve gözlerinizi koruyabilirsiniz.
- Uygulamaları kullanın: Ekran parlaklığı sorunlarınızı çözmek için birçok uygulama mevcuttur. Bu uygulamalar, ekran parlaklığını otomatik olarak ayarlayabilir veya özel filtreler ekleyerek göz sağlığınızı koruyabilir. Bu uygulamalar, konforlu bir görüntüleme deneyimi için farklı seçenekler sunabilir.
| Ekran Parlaklığı Sorunlarının Nedenleri | Ekranda oluşan kırıklar veya çatlaklar |
|---|---|
| Ekranda arızalı bir arka aydınlatma paneli | Yanlış yapılandırılmış ayarlar |
| Yetersiz veya aşırı ekran parlaklığı | Donanımsal sorunlar |
Ekran Parlaklığı Sorunlarının Donanımsal Nedenleri Nelerdir?
Ekran parlaklığı sorunları, bilgisayar veya mobil cihazların donanımsal özellikleriyle ilgili olabilir. Bu sorunların birkaç farklı nedeni olabilir. İlk olarak, ekranın kendisi veya arka aydınlatma sistemi arızalanabilir. İkincisi, ekran kartının veya sürücülerinin yanlış yapılandırılmış olması olabilir. Üçüncüsü, cihazın enerji yönetimi ayarlarında bir sorun olabilir.
Ekran parlaklığı sorunlarınızı tespit etmek için çeşitli yöntemler kullanabilirsiniz. İlk olarak, cihazınızın ekran ayarlarına giderek parlaklık seviyesini kontrol edebilirsiniz. Eğer parlaklık ayarınız yüksek olsa bile ekran karanlık gözüküyorsa, bu bir soruna işaret edebilir.
Ayrıca, diğer uygulamalarda veya web sitelerinde sorun yaşamıyorsanız, bu da donanımsal bir sorun olduğunu gösterebilir. Eğer ekranınızda çizgiler, lekeler veya parlamalar varsa, bu da donanımsal bir sorun olabilir.
Ekran parlaklığı sorunlarını çözmek için birkaç ayarı değiştirebilirsiniz. İlk olarak, cihazınızın ekran kartı sürücülerini güncellemek iyi bir başlangıç olabilir. Bu, ekran sorunlarını çözebilir veya minimize edebilir. Ayrıca, enerji yönetimi ayarlarını kontrol etmek de işe yarayabilir. Ekran parlaklığını ayarlamak için cihazınızdaki “Güç ve Uyku” veya “Ekran” ayarlarına gidin ve istediğiniz parlaklık seviyesini ayarlayın.
- Ekran ayarlarını kontrol edin: Cihazınızın ekran ayarlarına giderek parlaklık seviyesini kontrol edin.
- Ekranı fiziksel olarak kontrol edin: Ekranınızda çizgiler, lekeler veya parlamalar var mı diye kontrol edin.
- Ekran kartı sürücülerini güncelleyin: Ekran kartı sürücülerini güncellemek parlaklık sorunlarını çözebilir veya minimize edebilir.
- Enerji yönetimi ayarlarını kontrol edin: Cihazınızdaki enerji yönetimi ayarlarını kontrol ederek parlaklık seviyesini ayarlayın.
| Neden | Çözüm |
|---|---|
| Ekran veya arka aydınlatma arızası | Ekranın onarılması veya değiştirilmesi gerekebilir. |
| Yanlış yapılandırılmış ekran kartı veya sürücüler | Ekran kartı sürücülerini güncellemek veya yapılandırmak sorunu çözebilir. |
| Enerji yönetimi ayarlarında sorun | Enerji yönetimi ayarlarını kontrol ederek parlaklığı ayarlayabilirsiniz. |
Ekran Parlaklığı Sorunlarını Gidermek İçin Hangi Gelişmiş Ayarları Deneyebilirsiniz?
Ekran parlaklığı sorunları, birçok kişi için oldukça rahatsız edici olabilir. Ekran parlaklığı ile ilgili yaşanan sorunlar genellikle yazılımsal veya donanımsal nedenlerden kaynaklanır. Bu yazıda, ekran parlaklığı sorunlarını gidermek için hangi gelişmiş ayarları deneyebileceğinizi ele alacağız.
Öncelikle, ekran parlaklığı sorununu çözmek için Windows veya Mac işletim sistemlerinin ayarlarını kullanabilirsiniz. Windows işletim sistemine sahipseniz, Ayarlar menüsüne giderek Ekran ayarlarına tıklayın. Burada Parlaklık ve Renk sekmesini bulabilir ve istediğiniz parlaklık seviyesini ayarlayabilirsiniz. Ayrıca, bazı Windows dizüstü bilgisayarlarında aydınlatma tuşları da bulunur, bu tuşları kullanarak parlaklığı artırabilir veya azaltabilirsiniz.
Eğer Mac işletim sistemine sahipseniz, Ekran Tercihleri’ne giderek parlaklık seviyesini ayarlayabilirsiniz. Ekran Tercihleri’ne gitmek için, Ayarlar menüsünden Görüntüle seçeneğine tıklayın ve ardından Ekran sekmesine geçin. Burada parlaklık seviyesini artırabilir veya azaltabilirsiniz. Ayrıca, bazı Mac dizüstü bilgisayarlarında da parlaklık ayarlamak için özel tuşlar bulunur.
Ayrıca, ekran parlaklık sorunlarınızı gidermek için üçüncü parti uygulamaları da deneyebilirsiniz. Bilgisayarınıza veya mobil cihazınıza uyumlu bir parlaklık kontrol uygulaması indirerek, parlaklık seviyesini istediğiniz gibi ayarlayabilirsiniz. Bu uygulamalar genellikle basit bir kullanıcı arayüzüne sahiptir ve parlaklık seviyesini hızlı bir şekilde ayarlamanıza olanak tanır.
İşte ekran parlaklık sorunlarını gidermek için deneyebileceğiniz bazı gelişmiş ayarlar! Windows veya Mac işletim sistemlerinin ayarlarını kullanmak, parlaklık ayarlamak için özel tuşları kullanmak veya üçüncü parti parlaklık kontrol uygulamalarını kullanmak bu sorunun çözümünde size yardımcı olabilir.
Sık Sorulan Sorular
Ekran Parlaklığı Sorunlarının Nedenleri Nelerdir?
Ekran parlaklığı sorunlarının birden fazla nedeni olabilir. Bu sorunlar genellikle yazılımsal veya donanımsal sorunlardan kaynaklanır. Yazılımsal sorunlar genellikle sürücü güncellemeleri veya ayarlarla ilgili sorunlardır. Donanımsal sorunlar ise genellikle ekranın arızalanmasından kaynaklanır.
Ekran Parlaklığı Sorunlarınızı Nasıl Tespit Edebilirsiniz?
Ekran parlaklığı sorunlarını tespit etmek için öncelikle ekran parlaklık ayarlarını kontrol etmelisiniz. Ardından, ekranın güç kaynağına bağlı olup olmadığını ve pilin durumunu kontrol edin. Ayrıca, farklı bir ekran denemesi yaparak sorunun ekranla ilgili olup olmadığını kontrol edebilirsiniz. Eğer sorun devam ediyorsa, yazılımsal veya donanımsal sorunlar olabilir.
Ekran Parlaklığı Sorunlarınızı Gidermek İçin Hangi Ayarları Değiştirebilirsiniz?
Ekran parlaklığı sorunlarını gidermek için çeşitli ayarları değiştirebilirsiniz. İlk olarak, ekran parlaklık ayarlarını kontrol ederek parlaklık seviyesini artırabilir veya azaltabilirsiniz. Ayrıca, enerji planlarınızı kontrol ederek ekran parlaklığı ayarlarını optimize edebilirsiniz. Ekran kartı sürücülerinizin güncel olduğundan emin olun ve gerektiğinde güncelleyin.
Ekran Parlaklığı Sorunlarını Çözmek İçin Nasıl Bir Reset Atabilirsiniz?
Ekran parlaklığı sorunlarını çözmek için öncelikle ekran parlaklık ayarlarını sıfırlayabilirsiniz. Bunu yapmak için ayarlar menüsünden “Ekran” seçeneğine gidin, ardından “Parlaklık” veya “Ekran Parlaklığı” seçeneğini bulun. Burada, varsayılan ayarlara geri dönmek için “Sıfırla” veya “Fabrika Ayarlarına Dön” seçeneğini kullanabilirsiniz.
Ekran Parlaklığı Sorunlarınızı Düzeltebilmek İçin Hangi Uygulamaları Kullanabilirsiniz?
Ekran parlaklığı sorunlarını düzeltebilmek için çeşitli uygulamalar kullanabilirsiniz. Örneğin, bazı ekran parlaklık kontrol uygulamaları ekran parlaklığını daha hassas bir şekilde ayarlamanıza olanak tanır. Diğer bir seçenek ise ekran filtreleme uygulamalarıdır. Bu uygulamalar, ekran parlaklığını azaltarak göz yorgunluğunu ve uyku sorunlarını önlemeye yardımcı olabilir.
Ekran Parlaklığı Ayarlarını Nasıl Optimize Edebilirsiniz?
Ekran parlaklık ayarlarını optimize etmek için öncelikle ekran parlaklık düzeyini ortam ışığına uygun bir şekilde ayarlamalısınız. Parlaklık düzeyini gereksiz yere artırmamaya özen gösterin. Ayrıca, ekran filtreleme uygulamalarını kullanarak göz yorgunluğunu önlemek için ekranın mavi ışığını azaltabilirsiniz. Son olarak, enerji planlarınızı kontrol ederek pil tasarrufu için ekran parlaklığını düşürebilirsiniz.
Ekran Parlaklığı Sorunlarının Donanımsal Nedenleri Nelerdir?
Ekran parlaklığı sorunlarının donanımsal nedenleri arasında ekranın arızalanması veya kabloların bağlantı sorunları yer alabilir. Örneğin, ekran kablosu gevşeyebilir veya kopabilir, bu da ekran parlaklık sorunlarına neden olabilir. Ayrıca, arızalı bir ekran paneli veya arka aydınlatma sistemi de ekran parlaklığı sorunlarına yol açabilir.
Ekran Parlaklığı Sorunlarını Gidermek İçin Hangi Gelişmiş Ayarları Deneyebilirsiniz?
Ekran parlaklığı sorunlarını gidermek için bazı gelişmiş ayarları deneyebilirsiniz. Örneğin, ekran kartı sürücülerinizdeki gelişmiş ayarları kontrol ederek parlaklığı daha ayrıntılı bir şekilde ayarlayabilirsiniz. Ayrıca, ekran kalibrasyon ayarlarını kullanarak renk dengelemesi ve parlaklık düzeyini optimize edebilirsiniz. Bazı monitörlerde, özel ayarlar menüsüne erişerek ekran parlaklık ayarlarını daha ince ayarlayabilirsiniz.



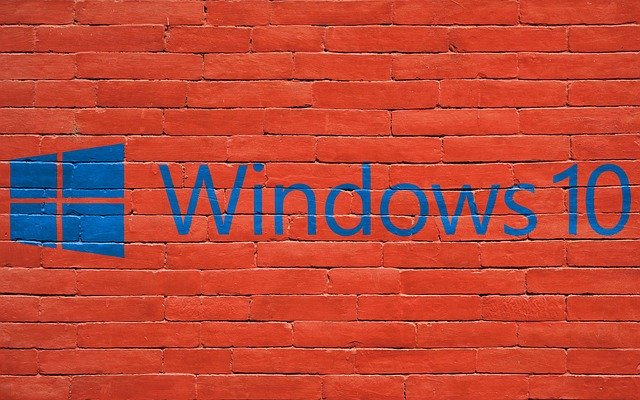




Öncelikle, bu yazıya çok teşekkür ederim. Xiaomi cihazımın ekran parlaklık sorunları hakkında bu kadar detaylı ve kapsamlı bir yazıya rastladığım için çok mutluyum. Ancak, bazı problemli durumlarda ekran parlaklığını düzeltebilmek adına hangi ayarları değiştirmem gerektiğini anlatan bölümü daha kapsamlı bulabilir miydiniz? Özellikle tavsiye edilen uygulamalar ve önerilen ayarlar hakkında daha fazla bilgi almak isterim. Yine de, çok teşekkür ederim!