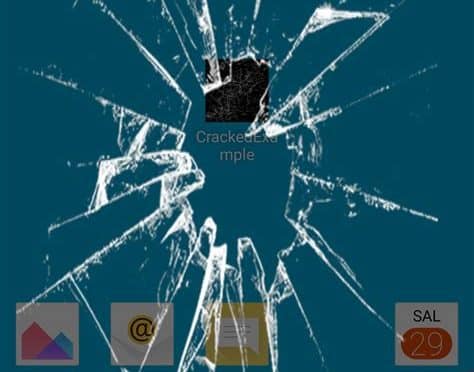Her ne kadar Windows 10 işlemi sistemi istenmeyen kötü amaçlı yazılımlara karşı cihazınızı ve verileri korumak için Windows Defender Antivirus programı ile geliyor olsa da ekstra güvenlik önlemi almak isteyen kullanıcılar farklı güvenlik programı arayışı içine girmekteler. Bu tür bir arayış içine giren Windows 10 kullanıcıları, güvenilir ve etkili bir antivirüs aracı olan Windows Defender Çevrimdışı Aracı’na yönelir.
Bilgisayarınıza bulaşan ve kaldırılması zor bir tehditle karşılaşırsanız, Çevrimdışı Windows Defender’ı kullanabilirsiniz. Çevrimdışı Windows Defender, Windows 10 işletim sisteminiz çalışmadığında, virüs gibi kötü amaçlı yazılımları tespit etmek ve kaldırmak için sistemi taramanıza yardımcı olabilecek bir kötü amaçlı yazılımdan koruma ve tarama aracıdır.
Bu Yazımızda Neler Var
Adım Adım Windows Defender Çevrimdışı Aracı Kullanma
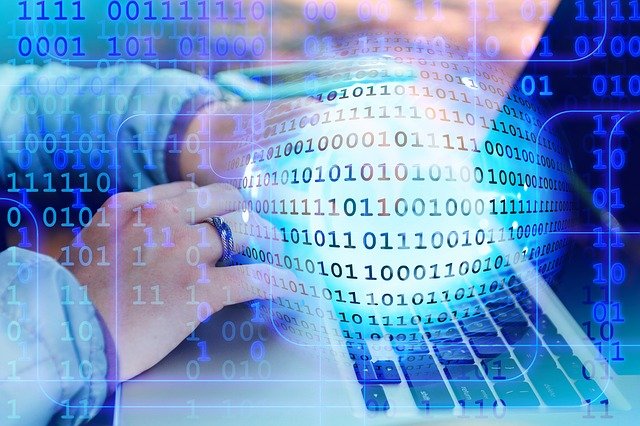
Virüsleri Windows Defender Çevrimdışı ile taramak ve kaldırmak için şu adımları kullanın:
- Başlat’ı açın .
- Arama bölümüne Windows Güvenliği yazın ve uygulamayı açmak için en üstteki sonuca tıklayın.
- Virüs ve iş parçacığı koruması’na tıklayın.
- “Mevcut tehditler” bölümünün altında yer alan tarama seçenekleri bağlantısına tıklayın.
- Windows Çevrimdışı tarama yazan bölüme tıklayın.
- Şimdi tara butonuna tıklayın.
- Eğer açık olan programlarınız ve kaydetmediğiniz işleriniz varsa bunları kaydederek kapatın ve tara butonuna tıklayın.
Adımları tamamladığınızda, cihazınız otomatik olarak yeniden başlatılır ve Windows Defender Çevrimdışı aracı, kullanıcı etkileşimi gerektirmeden otomatik olarak kötü amaçlı yazılım tarama ve silme işlemini başlatır.
Defender Çevrimdışı Aracı Kullanımında Karşılaşılabilecek Problemler ve Çözümleri

Windows Defender Çevrimdışı aracı yükleme ekranında bir süre takılı kalırsa, endişe etmeden bekleyin. Birkaç dakika sonra ekran, “PC’niz taranıyor” etiketli bir Komut İstemi arayüzüne dönüşecek ve size başlangıç zamanını, taranan dosya sayısını ve tamamlanma yüzdesini gösterecektir. Ardından birkaç dakika boyunca boş bir mavi ekran görürsünüz ve ardından cihaz otomatik olarak yeniden başlatılır. Eğer mavi ekran hatası alırsanız bilgisayarı yeniden başlatın ve yukarıda yer alan işlem adımlarını takip ederek programı tekrar çalıştırın.
Defender Çevrimdışı Aracı Tarama Sonuçları

Tarama tamamlandıktan sonra, aşağıdaki adımları kullanarak tarama sonuçlarını kontrol edebilirsiniz:
- Başlat’ı açın.
- Arama bölümüne Windows Güvenliği yazın ve uygulamayı açmak için en üstteki sonuca tıklayın.
- Virüs ve iş parçacığı koruması’na tıklayın.
- “Mevcut tehditler” bölümünün altında Koruma geçmişi bağlantısını tıklayın.
- Tarama eylemlerini ve önerilerini (varsa) onaylayın.
Güvenlik aracı herhangi bir kötü amaçlı yazılım algılayamazsa, geçmiş bölümünde herhangi bir kayıt listelenmez.