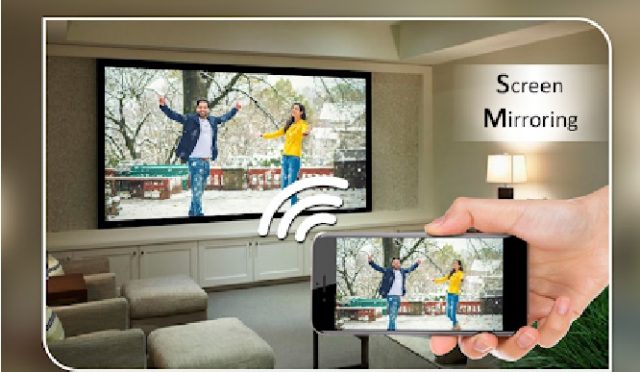Kameranın Neden Çalışmadığını Anlama
Merhaba sevgili okuyucular, bugünkü blog yazımızda sizlere kameranızın çalışmamasının nedenlerini anlamaya ve sorunu çözmeye yönelik ipuçları vereceğim. Kameranızın neden çalışmadığını öğrenmek, bazen küçük bir sorunu çözmek kadar basit olabilir. Bu yazıda, kamera sürücülerini güncelleme, kamera uygulamalarını kontrol etme, kamera ve uygulamaları yeniden başlatma, kamera için depolama alanını kontrol etme gibi adımları ele alacağım. Ayrıca kamera ayarlarını sıfırlama, antivirüs programını kontrol etme ve teknik destek alarak sorunu çözme gibi alternatif çözüm önerilerine de değineceğim. Sorunlarınızı kolayca çözebilmeniz ve kameranızı yeniden çalışır hale getirebilmeniz için bu yazıyı dikkatlice okumanızı tavsiye ederim. Başlayalım!
Bu Yazımızda Neler Var
Kameranın Neden Çalışmadığını Anlama
Herkesin başına gelebilecek bir durum olan kameranın çalışmaması, birçok farklı nedene bağlı olabilir. Bu nedenle, kameranın neden çalışmadığını anlamak için bazı adımlar izlemek gerekebilir.
Öncelikle, kameranın fiziksel olarak doğru bir şekilde bağlandığından emin olmak önemlidir. Kamera kablosunun düzgün bir şekilde takıldığından ve bağlantı noktalarının temiz olduğundan emin olun. Ayrıca, kameranın doğru biçimde güç alıp almadığını kontrol etmek de önemlidir.
Bir sonraki adım, kameranın sürücülerini kontrol etmek ve güncel olup olmadığını belirlemektir. Kamera sürücüleri, kamera donanımının bilgisayarlara tanıtılmasını sağlar. Eğer kamera sürücüleri güncel değilse, kamera düzgün çalışmayabilir. Bu durumda, kamera sürücülerini güncelleyerek sorunu çözebilirsiniz.
Ayrıca, kamera uygulamalarını kontrol etmek de sorunu çözme açısından önemlidir. Eğer kameranızı kullandığınız uygulama üzerinden kullanıyorsanız, uygulamanın doğru ayarlarla çalıştığından emin olun. Uygulamanın gereksinimlerini karşılamayan bir ayar yapmanız, kameranın çalışmamasına neden olabilir.
- Kameranın fiziksel bağlantılarını kontrol etmek
- Kamera sürücülerini güncellemek
- Kamera uygulamalarını kontrol etmek
| Adım | Açıklama |
|---|---|
| Kameranın fiziksel bağlantılarını kontrol etmek | Kamera kablosunun doğru şekilde takıldığından ve bağlantı noktalarının temiz olduğundan emin olun |
| Kamera sürücülerini güncellemek | Kamera sürücülerinin güncel olup olmadığını kontrol etmek ve gerekirse güncellemek |
| Kamera uygulamalarını kontrol etmek | Kamera uygulamasının doğru ayarlarla çalıştığından emin olun |
Kamera Sürücülerini Güncelleme
Eğer kameranız çalışmıyorsa ve sürücüleriniz güncel değilse, bu sorunu çözebilmenin bir yolu sürücülerinizi güncellemektir. Kamera sürücülerinin güncel olmaması, kameranızın doğru şekilde çalışmasını engelleyebilir ve çeşitli sorunlarla karşılaşmanıza neden olabilir.
Kamera sürücülerini güncellemek için öncelikle doğru sürücüleri bulmanız gerekmektedir. Bu sürücüleri bulmak için kameranızın marka ve modelini bilmeniz önemlidir. Kamera üreticileri genellikle web sitelerinde sürücüleri yayınlamaktadır. Bu web sitelerini ziyaret ederek kameranız için en son sürücüleri indirebilirsiniz.
Sürücüleri güncelledikten sonra, bilgisayarınızı yeniden başlatmanız gerekebilir. Bu, sürücülerin doğru şekilde yüklenmesini sağlar ve kameranızın sorunsuz bir şekilde çalışmasını garanti eder. Ayrıca, Windows güncellemelerini kontrol etmek de önemlidir. Bu güncellemeler bazen kameranın sorunsuz bir şekilde çalışmasını sağlamak için gerekli düzeltmeleri içerebilir.
- Kameranızın marka ve modelini belirleyin.
- Marka ve model bilgisine sahip olduktan sonra, üreticinin web sitesini ziyaret edin.
- En son sürücüyü indirin ve kurun.
- Bilgisayarınızı yeniden başlatın.
- Windows güncellemelerini kontrol edin ve gerektiğinde güncelleyin.
| Adım | Açıklama |
|---|---|
| 1 | Kameranızın marka ve modelini belirleyin. |
| 2 | Üreticinin web sitesini ziyaret edin. |
| 3 | En son sürücüyü indirin ve kurun. |
| 4 | Bilgisayarınızı yeniden başlatın. |
| 5 | Windows güncellemelerini kontrol edin ve gerektiğinde güncelleyin. |
Kamera Uygulamalarını Kontrol Etme
Kamera uygulamalarını kontrol etmek, birçok kullanıcının karşılaştığı bir sorundur. Kamera uygulaması açıldığında çalışmıyor veya beklenmedik bir şekilde hatalarla karşılaşılıyor olabilir. Bu tür sorunlar, çoğu zaman yazılım veya ayarlarla ilgili olabilir ve çözümü genellikle basit olabilir.
Bir kamera uygulamasının düzgün çalışıp çalışmadığını kontrol etmek için ilk adım, uygulamanın açılıp açılmadığını kontrol etmektir. Kamera uygulamasını açmayı denediğinizde ekran kararıyor veya bir hata mesajı alıyorsanız, uygulamanın güncel olup olmadığını kontrol edin. Google Play Store veya App Store gibi bir uygulama mağazasına gidin ve kamera uygulamanızın en son sürümünü kullanıp kullanmadığınızı kontrol edin.
Bir sonraki adım, kameranın izinlerini kontrol etmektir. Bazı kamera uygulamaları için kullanıcının konum, fotoğraf albümü veya mikrofon gibi izinlere ihtiyaç duyabilir. Ayarlara gidin ve kamera uygulamanızın izinlerini kontrol edin. Eğer izinler devre dışı bırakılmışsa, uygulamanın düzgün çalışmamasının nedeni bu olabilir. İzinleri etkinleştirin ve tekrar deneyin.
- Kamera uygulamasının güncel olup olmadığını kontrol edin.
- Kameranın izinlerini kontrol edin ve izinleri etkinleştirin.
- Uygulamayı yeniden başlatmayı deneyin.
| Problemler | Çözümler |
|---|---|
| Kamera uygulaması açılmıyor. | Kamera uygulamanızın güncel olduğunu kontrol edin ve izinleri etkinleştirin. Ayrıca, telefonunuzu yeniden başlatmayı deneyin. |
| Kamera uygulaması hata veriyor. | Kamera uygulamanızın en son sürümünü kullanıyor olduğunuzu kontrol edin. Ayrıca, telefonunuzdaki diğer uygulamalardan kaynaklanan bir çakışma olabileceğini kontrol edin. |
| Kamera uygulaması donuyor veya yavaş çalışıyor. | Telefonunuzun belleğinin dolu olabileceğini kontrol edin ve gereksiz dosyaları temizleyin. Ayrıca, telefonunuzu yeniden başlatmayı deneyin. |
Kamera uygulamalarını kontrol etmek için yukarıda bahsedilen adımları takip edebilirsiniz. Eğer sorun hala devam ediyorsa, telefonunuzun üreticisi veya teknik destek ekibi ile iletişime geçmek iyi bir fikir olabilir. Onlar size daha fazla yardımcı olabilir ve sorunun kaynağını bulmanıza ve çözmenize yardımcı olabilirler.
Kamera ve Uygulamaları Yeniden Başlatma
Kamera ve uygulamaları yeniden başlatma, bazen kamera sorunlarıyla karşılaşıldığında kullanılabilecek etkili bir yöntemdir. Bu yöntem, çeşitli nedenlerle kamera uygulamalarının veya cihazın donması durumunda işe yarayabilir. Ayrıca, kameranın performansını artırmak veya karşılaşılan sorunları çözmek için de kullanılabilir.
Kamera ve uygulamalarını yeniden başlatmanın en basit yolu, cihazın güç düğmesini kullanarak kamerayı kapatıp açmaktır. Bunun için, cihazın ekranında kamera uygulamasını açın ve ardından cihazın güç düğmesine basılı tutun. Karşınıza çıkan seçenekler arasında “Kapat” veya “Yeniden Başlat” seçeneğini seçin ve bir süre bekledikten sonra cihazı tekrar açın.
Başka bir yöntem ise, cihazın ayarlar menüsünden uygulamalar bölümüne giderek kamera uygulamasını bulmak ve ardından “Kapat” seçeneğini seçmektir. Bu işlem, uygulamayı tamamen kapatır ve daha sonra tekrar açıldığında daha sorunsuz çalışmasını sağlayabilir.
- Kamera ve uygulamalarınızı yeniden başlatmanızın birkaç faydası vardır:
- – Kamera uygulamasının donup kalmış olduğu durumlarda düzelme sağlar.
- – Kameranın performansını artırır ve daha hızlı çalışmasını sağlar.
- – Karşılaşılan sorunları çözmede etkili bir yöntemdir.
| Adım | İşlem |
|---|---|
| Adım 1 | Cihazınızın ana ekranında bulunan “Kamera” uygulamasını açın. |
| Adım 2 | Cihazınızdaki güç düğmesine basılı tutarak seçenekler menüsünü açın. |
| Adım 3 | “Kapat” veya “Yeniden Başlat” seçeneğini seçin ve bir süre bekleyin. |
| Adım 4 | Cihazınızı tekrar açın ve kamera uygulamasını kullanmaya devam edin. |
Kamera ve uygulamalarınızı yeniden başlatarak sorunları çözebilir ve cihazınızın kamera performansını artırabilirsiniz. Bunun yanı sıra, teknik destek alarak sorunları daha ayrıntılı inceleyebilir ve çözüm önerileri alabilirsiniz. Kamera ve uygulamalarınızı düzenli olarak yeniden başlatmanız, cihazınızı daha sorunsuz bir şekilde kullanmanıza yardımcı olabilir.
Kamera İçin Depolama Alanını Kontrol Etme
Kamera için depolama alanını kontrol etme, birçok insanın karşılaştığı bir sorundur. Bir fotoğraf veya video çekerken, telefon veya kamera depolama alanı dolabilir ve daha fazla içerik kaydetmek için yer olmayabilir. Bu durumda, kullanıcıların önceden kaydedilen içeriği silmesi veya depolama alanını kontrol etmesi gerekebilir.
Depolama alanını kontrol etmek için ilk adım, telefonunuzun veya kameranızın ayarlar menüsüne gitmektir. Genellikle ayarlar menüsü, ana ekranınızın altında veya telefonunuzun ayarlar uygulamasında bulunur. Ayarlar menüsüne girdikten sonra, “Depolama” veya benzer bir seçeneği bulmanız gerekebilir.
Bir kez “Depolama” seçeneğini bulduğunuzda, depolama alanını kontrol etme seçeneklerine erişebilirsiniz. Bu seçenekler arasında genellikle toplam depolama alanı, kullanılan depolama alanı ve kullanılabilir depolama alanı gibi bilgileri gösteren bir grafik veya tablo bulunur. Bu grafik veya tabloda, kullanılan depolama alanının ne kadarının fotoğraf ve videolar tarafından kullanıldığını görebilirsiniz.
Bir diğer depolama alanı kontrol yöntemi, “Dosya Yöneticisi” veya benzer bir uygulama kullanmaktır. Bu tür bir uygulama, telefonunuzun veya kameranızın depolama alanını daha ayrıntılı bir şekilde kontrol etmenizi sağlar. Örneğin, fotoğraf veya video dosyalarını belirli bir kategoriye göre filtrelemek veya belirli dosyaları silmek için bu uygulamayı kullanabilirsiniz.
- Depolama alanını kontrol etmek için, ayarlar menüsüne gidin ve “Depolama” seçeneğini bulun.
- Depolama alanı kontrolü için, grafik veya tabloyu kullanarak kullanılan depolama alanını gözlemleyin.
- Dosya Yöneticisi veya benzer bir uygulama kullanarak daha ayrıntılı bir kontrol yapabilirsiniz.
| Depolama Alanı | Kullanılan Alan | Kullanılabilir Alan |
|---|---|---|
| 32 GB | 28 GB | 4 GB |
Kamera Ayarlarını Sıfırlama
Kamera ayarlarının sıfırlanması, bazen çeşitli sorunların çözümünde işe yarayabilir. Kamera ayarları, fotoğraf çekerken veya video kaydederken kullanılan parametrelerdir. Bu ayarların yanlış yapılandırılması veya hatalı bir şekilde değiştirilmesi durumunda, kameranın düzgün çalışmaması veya istenmeyen sonuçlar üretmesi mümkündür. Kamera ayarlarını sıfırlama işlemi, tüm ayarları fabrika varsayılanlarına geri döndürerek bu tür sorunları gidermeye yardımcı olur.
Bir kameranın ayarlarını sıfırlamak için, genellikle menü seçeneklerinde “Ayarlar” veya “Kamera Ayarları” gibi bir bölüm bulunur. Bu bölümde “Sıfırlama” veya benzeri bir seçenek arayın. Bu seçeneği seçtikten sonra, kamera otomatik olarak ayarlarını fabrika varsayılanlarına geri getirecektir.
Öncelikle kamera ayarlarını sıfırlamadan önce, kaydetmek istediğiniz önemli fotoğrafları veya videoları başka bir cihaza aktarmayı unutmayın. Ayarları sıfırladıktan sonra, bu dosyalar kaybolabilir veya silinebilir.
- Kamera ayarlarını sıfırlama işlemi
- Menü seçeneklerinde “Ayarlar” veya “Kamera Ayarları” bölümünü bulun
- “Sıfırlama” veya benzeri bir seçenek arayın
- Seçeneği seçin ve kamera ayarlarını fabrika varsayılanlarına geri getirin
| Ayar | Açıklama |
|---|---|
| ISO | ISO ayarı, fotoğraflarınızın ne kadar ışığa duyarlı olduğunu kontrol eder. Fabrika ayarlarına sıfırlanınca, ISO ayarı otomatik olarak kamera tarafından belirlenir. |
| Af Modu | AF modu, otomatik netleme yöntemini belirler. Örneğin, “Tek Nokta AF” veya “Yüz Tanıma AF” gibi seçenekler bulunabilir. |
| Beyaz Dengesi | Beyaz dengesi, fotoğraflarınızın renk sıcaklığını kontrol eder. Fabrika ayarlarına döndürüldüğünde, beyaz dengesi otomatik olarak ayarlanır. |
Antivirüs Programını Kontrol Etme
Antivirüs programları, bilgisayarlarımızı zararlı yazılımlardan korumak için önemli bir rol oynar. Ancak bazen antivirüs programları kendileriyle ilgili sorunlar yaşayabilir ve bu da bilgisayarlarda bazı istenmeyen durumlar yaratabilir. Bu nedenle antivirüs programının düzgün çalışıp çalışmadığını kontrol etmek önemlidir. Peki, antivirüs programını nasıl kontrol edebiliriz? İşte size bazı yöntemler…
1. Güncelleme Durumunu Kontrol Edin
Antivirüs programınızın son güncellemeleri yaptığından emin olun. Güncellemeler, yeni çıkan virüs ve kötü amaçlı yazılımları algılayabilmek için önemlidir. Antivirüs programınızı güncellemek için programınızın ayarlar bölümüne gidin ve buradan güncelleme seçeneğini kontrol edin.
2. Tam Tarama Yapın
Bilgisayarınızda bir virüs veya kötü amaçlı yazılım bulunup bulunmadığını kontrol etmek için antivirüs programınızla tam tarama yapabilirsiniz. Bu tarama işlemi, bilgisayarınızın tüm dosyalarını tarar ve zararlı yazılım bulunması durumunda size bildirir. Tam tarama seçeneğini antivirüs programınızın ana ekranında veya ayarlar bölümünde bulabilirsiniz.
3. Gerçek Zamanlı Koruma Ayarlarını Kontrol Edin
Antivirüs programınızın gerçek zamanlı koruma özelliği etkinleştirilmiş mi kontrol edin. Gerçek zamanlı koruma özelliği, bilgisayarınıza gelen herhangi bir zararlı yazılımı anında tespit edip engeller. Bu özellik genellikle antivirüs programınızın ayarlar veya koruma seçenekleri bölümünde bulunur. Eğer bu özellik kapalıysa, etkinleştirmeniz önemlidir.
Bu yöntemlerle antivirüs programınızın düzgün çalışıp çalışmadığını kontrol edebilirsiniz. Eğer antivirüs programınızda hala sorun yaşıyorsanız, teknik destek almak için antivirüs programının resmi web sitesine başvurabilirsiniz. Unutmayın, güncel ve iyi çalışan bir antivirüs programı, bilgisayarınızı olası tehditlere karşı korumanızı sağlar.
Teknik Destek Alarak Sorunu Çözme
Kamera kullanıcıları zaman zaman karşılaştıkları sorunlarla başa çıkmak için teknik destek almayı düşünebilirler. Teknik destek, profesyonellerin yardımıyla sorunları anlamaya ve çözmeye yardımcı olabilir. Bu yazıda, kamera sorunlarınızı çözmek için nasıl teknik destek alabileceğinizi öğreneceksiniz.
Kamera Sorunları Neler Olabilir?
Bir kameranın çalışmaması veya beklenmedik şekilde davranması farklı nedenlere bağlı olabilir. Örneğin, kamera sürücüleri güncel olmayabilir veya kamera uygulamalarında bir hata olabilir. Ayrıca, depolama alanının dolu olması veya kamera ayarlarının yanlış yapılandırılması da sorunlara yol açabilir. Sorunun kaynağını belirlemek için teknik destek almak önemlidir.
Teknik Destek Nasıl Alınır?
Kamera sorunlarını çözmek için teknik destek almanın birkaç farklı yolu vardır. Bunlardan biri, kamera üreticisinin resmi web sitesini ziyaret etmektir. Bu web sitesinde genellikle sık sorulan sorular bölümü, kılavuzlar ve iletişim bilgileri bulunur. Müşteri hizmetlerine ulaşarak sorununuzu anlatabilir ve profesyonel yardım alabilirsiniz.
Antivirüs Programı Kontrolü
Kamera sorunları bazen kötü amaçlı yazılımlardan kaynaklanabilir. Bu nedenle, kamera sorunlarını çözmek için antivirüs programınızı kontrol etmek önemlidir. Antivirüs programınızın güncel ve etkin olduğundan emin olun. Eğer kötü amaçlı yazılım tespit ederse, bu sorunlara yol açan dosyaları temizleyecektir.
Sonuç
Kamera sorunlarıyla karşılaştığınızda, sorunu çözmek için teknik destek almanız önemlidir. Böylece, sorunun kaynağını belirleyebilir ve profesyonel yardım alarak daha hızlı bir şekilde çözüm bulabilirsiniz. Aynı zamanda, antivirüs programınızı düzenli olarak kontrol etmek ve güncel tutmak da kamera sorunlarını önlemek için önemlidir.
Sık Sorulan Sorular
Soru 1: Kameram neden çalışmıyor?
Kameranın çalışmamasının birkaç nedeni olabilir. İlk olarak, kamera sürücülerinin güncel olup olmadığını kontrol etmeniz önemlidir. Ayrıca, kamera uygulamalarını kontrol ederek veya kamerayı ve uygulamaları yeniden başlatarak sorunu çözebilirsiniz. Kamera ayarlarını sıfırlamak da sorunu çözebilir. Eğer herhangi bir antivirüs programı kullanıyorsanız, onun da kameranın çalışmasını engellemediğinden emin olmalısınız. Sorun hala devam ediyorsa, teknik destek alarak sorunu çözebilirsiniz.
Soru 2: Kamera sürücülerini nasıl güncelleyebilirim?
Kamera sürücülerini güncellemek için aşağıdaki adımları izleyebilirsiniz:
1. Cihaz Yöneticisi’ni açın.
2. Görüntüleme sekmesine gidin ve “Gizli aygıtları göster” seçeneğini işaretleyin.
3. Kamera bölümünde, kameranın yanındaki oku tıklayın.
4. “Sürücüyü Güncelle” seçeneğini seçin.
5. “Bilgisayarımdaki sürücü yazılımını ara” seçeneğini seçin.
6. İnternet bağlantısı sağlanırken bilgisayarınızın güncel sürücüleri aramasını ve yüklemesini bekleyin.
Soru 3: Kamera uygulamalarını nasıl kontrol edebilirim?
Kamera uygulamalarını kontrol etmek için aşağıdaki adımları uygulayabilirsiniz:
1. Ayarlar menüsünü açın.
2. Uygulamalar veya Uygulama Yöneticisi seçeneğine gidin.
3. Kamera uygulamalarını bulun ve seçin.
4. Uygulama ayarlarını kontrol edin ve gerektiğinde düzenlemeler yapın.
Soru 4: Kamerayı ve uygulamaları nasıl yeniden başlatabilirim?
Kamerayı ve uygulamaları yeniden başlatmak için aşağıdaki adımları izleyebilirsiniz:
1. Ayarlar menüsünü açın.
2. Uygulamalar veya Uygulama Yöneticisi seçeneğine gidin.
3. Kamera uygulamasını bulun ve seçin.
4. “Kapat” veya “Güç” düğmesine basılı tutarak kamerayı kapatın.
5. Birkaç saniye bekleyin ve kamerayı tekrar açın.
Soru 5: Kamera için depolama alanını nasıl kontrol edebilirim?
Kamera için depolama alanını kontrol etmek için aşağıdaki adımları takip edebilirsiniz:
1. Ayarlar menüsünü açın.
2. Depolama seçeneğini bulun ve seçin.
3. Kameranın kaydettiği dosyaların saklandığı depolama alanını kontrol edin.
4. Depolama alanını artırmak için gereksiz dosyaları silin veya harici bir bellek kartı kullanın.
Soru 6: Kamera ayarlarını nasıl sıfırlarım?
Kamera ayarlarını sıfırlamak için aşağıdaki adımları izleyebilirsiniz:
1. Ayarlar menüsünü açın.
2. Kamera veya Uygulama Yöneticisi seçeneğine gidin.
3. Kamera uygulamasını bulun ve seçin.
4. Ayarlar veya Seçenekler bölümünü bulun.
5. “Ayarları Sıfırla” veya “Varsayılana Sıfırla” seçeneğini seçin.
6. Kamera ayarlarının sıfırlandığından emin olmak için onaylayın.
Soru 7: Antivirüs programını nasıl kontrol edebilirim?
Antivirüs programını kontrol etmek için aşağıdaki adımları uygulayabilirsiniz:
1. Antivirüs programını açın.
2. Ayarlar veya Tarama seçeneğini bulun ve seçin.
3. Tarama ayarlarını kontrol edin.
4. Kamera veya kamera uygulamalarının engellenmediğinden emin olun.
5. Gerekli durumlarda kamera veya kamera uygulamalarını beyaz listeye ekleyin.