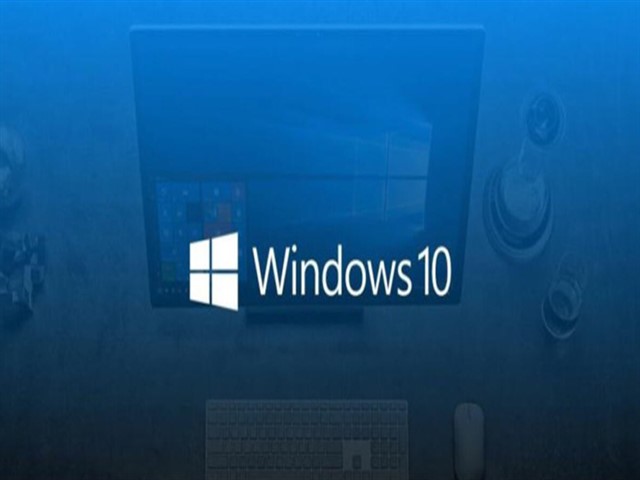Windows 10 işletim sisteminde hazırda beklet seçeneğini görememiş olabilirsiniz. Bu işe yarar özelliği tekrar kullanabilmek için bazı ufak adımlar izlemeniz gerekiyor. Hazırda beklet seçeneği nasıl etkinleştirilir? Yazımızda bunun cevabını vermeye çalışacağız.
Windows 10 ve bazı diğer Windows işletim sistemlerinde bulunan hazırda beklet seçeneği birçok kullanıcının işini oldukça kolaylaştırıyordu. Kullanıcılar için oldukça pratik olan bu özellik, bir süre sonra seçenekler arasından kayboldu. Yani kısaca yeniden başlat, bilgisayarı kapat gibi seçeneklerin arasında artık hazırda beklet yer almıyordu. Ancak Windows, bu özelliği kullanabilmek için bir yöntem bırakmış. Eğer bu özelliği tekrar aktifleştirmek ve eskisi gibi kullanabilmek istiyorsanız yazımızı incelemelisiniz.
Bu Yazımızda Neler Var
Windows 10 Hazırda Beklet Özelliği Nedir?
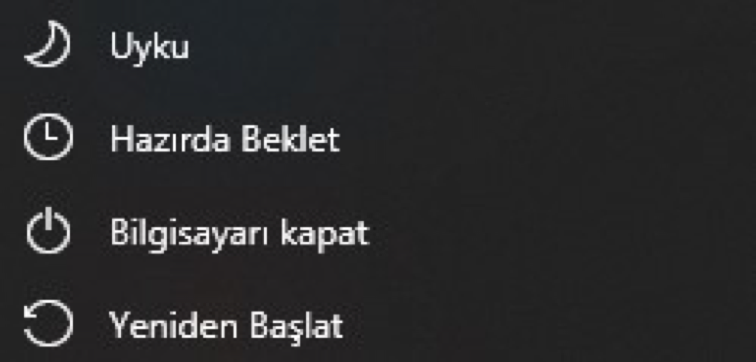
Windows 10 hazırda beklet seçeneği aslında uyku moduna çok benziyor. Bildiğiniz gibi uyku modunda bilgisayarınız kapalı gibi olur ancak tekrar açma tuşuna bastığınızda kaldığınız yerden devam edersiniz. İşte hazırda beklet de aynı bunun gibi bir özellik. Uyku modunda bilgisayarınızın son hali RAM bellekte saklanırken, hazırda beklet modunda sabit diskte saklanıyor.
Böylece elektrikler kesilse dahi bilgisayarınız uyku modundan farklı olarak son kaldığı yerden devam edebiliyor. Bu seçeneğe tıkladığınızda bilgisayarınız tamamen kapanarak çalışmayı durduruyor. Daha sonra bilgisayarın açma tuşuna bastığınızda ise uyku modundan farklı olarak bilgisayar sıfırdan tekrar açılıyor. Bunun sebebi ise bilgisayarın son halinin RAM yerine sabit diske kaydedilmesi. Böylece elektrikler kesilse bile, bilgisayarınız tekrar açıldıktan sonra hazırda beklet moduna almadan önce nerede kaldıysa yine oradan çalışmaya devam edebiliyor.
Yükseltme Yapmadan Hazırda Beklet Özelliği Nasıl Etkinleştirilir?
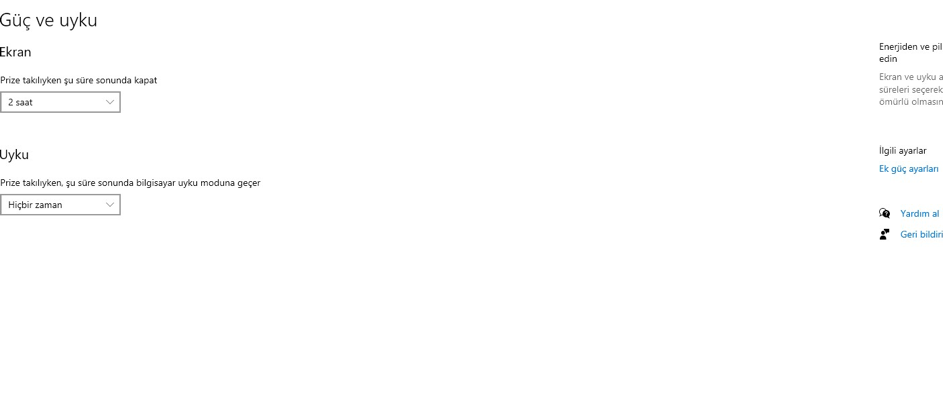
Hazırda beklet seçeneğini göremediğiniz için Windows 10 yükseltme yapmayı düşünmüş olabilirsiniz. Ancak bunu yapmanıza ve vaktinizi boşa harcamanıza hiç gerek yok. Size anlatacağımız basit birkaç adımı uyguladıktan sonra hazırda beklet özelliğine tekrar kavuşabileceksiniz. Lafı daha fazla uzatmadan hazırda beklet modu nasıl etkinleştirilir? Kısaca anlatalım.
Hazırda beklet modunu etkinleştirmek için ilk olarak güç seçeneklerine girmelisiniz. Güç seçeneklerine girmek için sol altta bulunan Windows logosuna sağ tıklayarak ‘Güç Seçenekleri’ yazan seçeneğe tıklayabilirsiniz. Eğer bunu yapamadıysanız arama kısmına ‘Güç ve uyku ayarları’ yazabilir ve arattığınız şekilde çıkan seçeneğe tıklayabilirsiniz. Önünüze gelen pencerede ‘İlgili Ayarlar’ kısmının altında ‘Ek güç ayarları’ kısmını göreceksiniz. Windows 10’da bu kısma tıkladıktan sonra önünüze bir pencere daha gelecek.
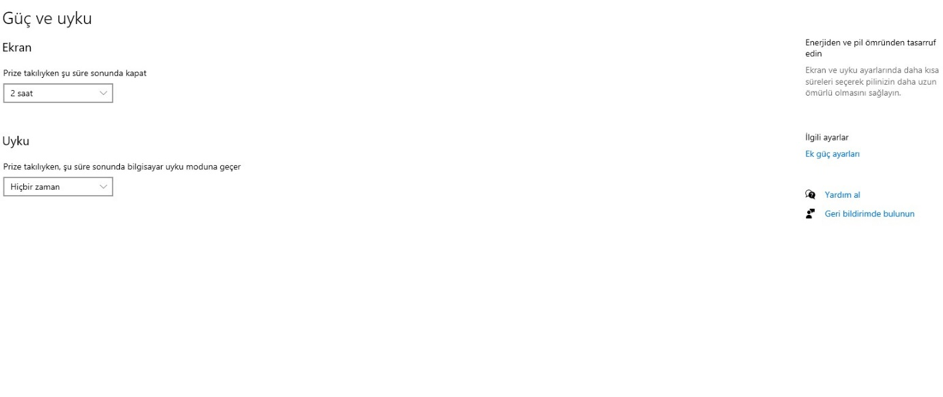
Gelen pencerede sol tarafta ‘Güç düğmelerinin ne yapacağını seçin’ yazısını göreceksiniz. Bu kısma tıkladıktan sonra artık asıl işlemi yapacağınız yere geleceksiniz. Açılan kısımda göreceğiniz üzere ‘Uyku’, ‘Hazırda Beklet’, ‘Kilitle’ gibi seçenekler bulunmakta.
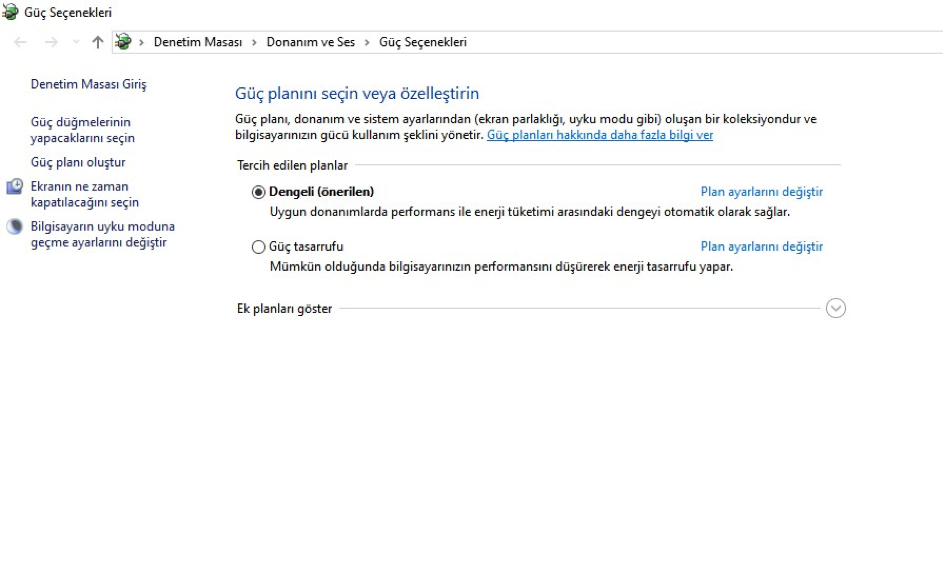
Hazırda beklet kısmını etkinleştiremiyorsanız yukarılarda bulunan ‘Şu anda kullanılamayan ayarları değiştir’ e tıklayın. Daha sonra ‘Hazırda Beklet’ seçeneğinin ve diğer seçeneklerin kapatılıp açılabileceğini göreceksiniz.
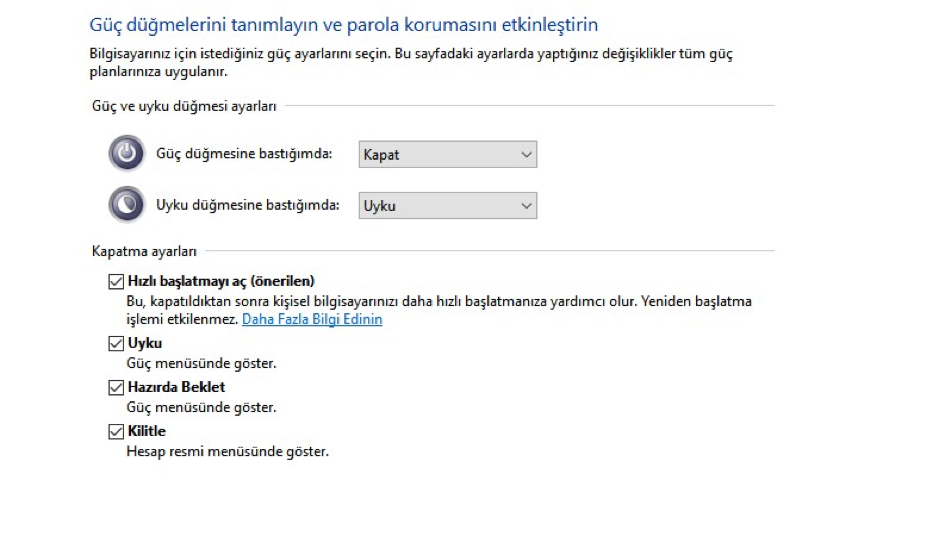
Buradan ‘Hazırda Beklet’ yazan kısma tıklayarak bu seçeneği tikli hale getirdiğinizde sol altta bulunan kapatma simgesine tıkladığınızda artık hazırda beklet modunu da görebileceksiniz. Ayrıca yine bu kısımdan Uyku, Kilitle gibi seçenekleri de kaldırıp, ekleyebilirsiniz. Hazırda beklet seçeneğini etkinleştirmek için Windows 10 indir veya versiyon değiştir diyenler varsa gördüğünüz gibi bunu yapmanıza hiç gerek yok.