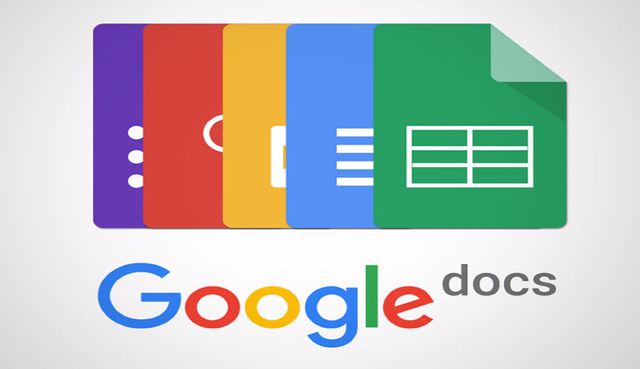Blog yazısının giriş paragrafı:
Wi-Fi kullanıcılarının sıklıkla karşılaştığı yaygın bir sorun, sinyal gücünün zayıf olması veya bağlantının kopmasıdır. Bu durum, internet kullanımını etkileyebilir ve kullanıcıyı hayal kırıklığına uğratabilir. Neyse ki, bu sorunları çözmek için birkaç basit adım bulunmaktadır. Bu blog yazısında, Wi-Fi sinyal gücünü kontrol etme, modem ve yönlendiriciyi yeniden başlatma, kablosuz cihazı doğru şekilde yerleştirme, Wi-Fi şifresini doğru şekilde girme, frekans bandını değiştirme gibi önemli adımları ele alacağız. Ayrıca, kullanılmayan Wi-Fi ağlarını kapatma, gereksiz cihazları ağdan çıkarma ve modem yazılımını güncelleme gibi ipuçlarıyla da sorunları ortadan kaldırmak için size rehberlik edeceğiz.
Bu Yazımızda Neler Var
Wi-Fi sinyal gücünü kontrol etme
Evimizde veya iş yerimizde Wi-Fi ağına bağlı cihazlar kullanırken kaliteli bir internet deneyimi yaşamak hepimizin isteğidir. Ancak, bazen Wi-Fi bağlantımızın zayıf olduğunu fark ederiz ve bu da çevrimiçi faaliyetlerimizi olumsuz etkileyebilir. Neyse ki, Wi-Fi sinyal gücünü kontrol etmek ve iyileştirmek için birkaç basit yöntem bulunmaktadır.
İlk olarak, Wi-Fi sinyalinin gücünü kontrol etmek için bilgisayarınızın veya mobil cihazınızın Wi-Fi simgesine bakabilirsiniz. Bu simge genellikle sağ alt köşede veya ekranınızın üst çubuğunda yer alır. Simgenin üzerine geldiğinizde, Wi-Fi sinyal gücünü gösteren bir gösterge bulunur. Güçlü bir sinyal için gösterge tam dolu veya neredeyse tam dolu olmalıdır. Eğer sinyal zayıf ise, Wi-Fi yönlendiricinizi yükseltebilir veya başka bir konuma taşıyabilirsiniz.
Bunun yanı sıra, Wi-Fi ağınızı güçlendirmek için Wi-Fi genişleticileri veya yinelenenler gibi cihazların kullanılması da mümkündür. Bu cihazlar, Wi-Fi sinyalini genişletir ve daha fazla alanı kapsar, böylece sinyalin zayıf olduğu alanlarda bile güçlü bir bağlantı sağlar.
- Wi-Fi ağınızın güvenlik ayarlarını kontrol edin ve güncel tutun.
- Diğer elektronik cihazları Wi-Fi yönlendiricinizden uzak tutun.
- Wi-Fi yönlendiricinizi yeniden başlatmayı deneyin.
| Wi-Fi sinyal gücü | Performans Değerlendirmesi |
|---|---|
| Güçlü | Mükemmel bağlantı ve hızlı veri aktarımı |
| Orta | İyi bağlantı ve normal veri aktarımı |
| Zayıf | Zaman zaman bağlantı sorunları ve yavaş veri aktarımı |
Modem ve yönlendiriciyi yeniden başlatma
Modem ve yönlendirici yeniden başlatma, internet bağlantı sorunlarını çözmek için oldukça etkili bir yöntemdir. Modem ve yönlendiricinin yeniden başlatılması, cihazlarda biriken geçici sorunları giderir ve bağlantıyı yeniden sağlar. Bu adım genellikle ilk olarak denenmelidir çünkü genellikle basit düzeyde sorunları çözebilir.
Modem ve yönlendiriciyi yeniden başlatmak için basit adımlar izlenmelidir. İlk olarak, modem ve yönlendiricinin güç kaynağındaki kabloyu çekin. Bundan sonra, cihazların üzerindeki düğmeleri kullanarak gücü kesin. Modem ve yönlendiricinizde bir düğme yoksa, prizi çekmek de işi görür. Bu adımdan sonra, cihazları yaklaşık 10 saniye bekletin. Ardından, modem ve yönlendiriciyi yeniden takın ve gücü geri alın. Modem ve yönlendirici kendilerini yeniden başlattığında, sorun büyük olasılıkla çözülecektir.
Modem ve yönlendiriciyi yeniden başlatmanın birçok faydası vardır. Bu işlem, güncelleme veya yapılandırma değişikliklerinin ardından ortaya çıkan sorunları düzeltebilir. Ayrıca, hızlı bir şekilde bağlantı sorunlarını çözmek için de kullanılabilir. Modem ve yönlendiricinin yeniden başlatılması, bağlantı hızında da iyileştirmeler sağlayabilir. Bu nedenle, internet hızınızın düşük olduğunu hissettiğinizde veya bağlantı sorunları yaşıyorsanız, modem ve yönlendiricinizi yeniden başlatmayı denemeniz önemlidir.
Modem ve Yönlendiriciyi Yeniden Başlatırken Nelere Dikkat Etmeliyiz?
- Güç kablosunu çekmeden önce dosya veya işlemlerinizin kaydedildiğinden emin olun.
- Yönlendirici ve modem arasında bir bağlantı olup olmadığını kontrol edin. Eğer bağlantı kablosu takılı değilse, yeniden başlatma işlemi bağlantıyı geçici olarak keser.
- Eğer bir telefon hattı kullanıyorsanız, hattın bağlantısını kesmek için telefon kablosunu çekin. Bu, DSL hizmeti kullanıyorsanız önemlidir.
- Modem ve yönlendiricinizin marka ve modeline göre uzun süre kapatmanız gerekebilir. Kılavuzu kontrol etmek önemlidir.
Modem ve Yönlendiriciyi Yeniden Başlatma Sıklığı
| Modem/Yönlendirici Durumu | Yeniden Başlatma Sıklığı |
|---|---|
| Yavaş internet hızı veya bağlantı sorunları | Herhangi bir bağlantı sorunu yaşadığınızda |
| Yeni ayarlar uygulandıktan sonra | Son yapılandırmadan sonra |
| Yazılım güncellemesi | Güncelleme yapılırken veya sonrasında |
| Hafıza doluluk sorunu | Modem veya yönlendirici hafızası dolu olduğunda |
Kablosuz cihazı doğru şekilde yerleştirme
Kablosuz cihazlar, modern yaşamın vazgeçilmez bir parçasıdır. Ancak, birçok insan doğru yerleştirme yapmazsa bağlantı sorunlarıyla karşılaşabilir. Kablosuz sinyal gücünü optimize etmek için bir cihazı doğru şekilde yerleştirmek önemlidir. İşte, kablosuz cihazınızı doğru şekilde yerleştirmenize yardımcı olacak bazı ipuçları.
Birincisi, kablosuz cihazınızı modem veya yönlendiriciye mümkün olduğunca yakın bir konuma yerleştirmek önemlidir. Sinyal gücünü artırmak için cihazı duvarlar veya engeller gibi metal nesnelerden uzak tutun. Ayrıca, cihazı yüksek bir konuma yerleştirmek de sinyal kalitesini iyileştirecektir.
İkinci olarak, kablosuz cihazınızı diğer elektronik cihazlardan uzak tutun. Diğer cihazlardan kaynaklanan elektromanyetik girişim kablosuz sinyal kalitesini azaltabilir. Özellikle mikrodalga fırınlar, kablosuz cihazınıza yakın yerleştirilmemelidir.
- Mümkünse, kablosuz cihazı merkezi bir konuma yerleştirin.
- Cihazı yüksek bir konuma yerleştirin.
- Diğer elektronik cihazlardan uzak tutun.
| Avantajlar | Dezavantajlar |
|---|---|
| Cihazınızın maksimum performansı almasını sağlar. | Yerleştirme seçenekleri sınırlı olabilir. |
| Sinyal kalitesini iyileştirir. | Kablosuz cihazınızın konumu sürekli olarak değiştirilemez. |
| Sorunsuz bir internet deneyimi sunar. | Bazı durumlarda sinyal gücü hala düşük olabilir. |
Wi-Fi şifresini doğru şekilde girme
Wi-Fi şifresini doğru şekilde girmek, internete bağlanmak için önemli bir adımdır. Yanlış şifre girişi yapıldığında, Wi-Fi ağlarına erişim sağlanamaz ve bağlantı sorunları ortaya çıkabilir. Bu nedenle, doğru Wi-Fi şifresini girmek, internet deneyimini olumlu yönde etkileyebilir.
İlk olarak, doğru Wi-Fi şifresini girme adımı için kablosuz ağ bağlantı ayarlarını açmanız gerekmektedir. Bu ayarlara erişmek için, cihazınızın Wi-Fi menüsünü açın. Genellikle, Wi-Fi simgesine tıklayarak veya menüden Wi-Fi seçeneğini seçerek bu ayarlara ulaşabilirsiniz.
Wi-Fi ayarlarına erişildikten sonra, bağlanmak istediğiniz ağın adını seçin. Bu ağın adı, Wi-Fi ağınızın sağlayıcısı veya modem üzerinde yazılı olarak görünebilir. Ağ adını seçtikten sonra, doğru şifreyi girmek için “şifre” veya “password” alanını bulun. Şifre giriş alanında, **doğru şekilde** şifrenizi girin ve “Bağlan” veya benzer bir butona tıklayarak Wi-Fi ağına bağlanmayı deneyin.
- Doğru Wi-Fi şifresini girmek, bağlantı sorunlarını önleyebilir.
- Wi-Fi şifrenizi büyük küçük harf duyarlılığına dikkat ederek girmeniz önemlidir.
- Eğer şifrenizi unuttuysanız, modem ayarlarına erişip şifreyi sıfırlayabilirsiniz.
| Bağlantı Sorunları | Çözüm |
|---|---|
| Sinyal zayıf | Modem veya yönlendiricinin konumunu değiştirerek sinyal gücünü artırın. |
| Şifre hatası | Doğru şekilde şifrenizi girerek sorunu çözebilirsiniz. |
| Diğer cihazlarda bağlantı sorunu | Kablosuz cihazların doğru şekilde yerleştirildiğinden emin olun ve gereksiz cihazları ağdan çıkarın. |
Frekans bandını değiştirme
Frekans Bandını Değiştirme
Wi-Fi ağınızda yaşadığınız sorunlardan biri, diğer Wi-Fi ağlarının frekans bandıyla çakışması olabilir. Bu durumda, Wi-Fi sinyal gücünü kontrol etmek veya diğer yöntemleri denemek yerine frekans bandını değiştirmek sorununuzu çözebilir. Frekans bandını değiştirmek, kablosuz cihazlarınızın kullandığı radyo dalgalarının yayıldığı bantları değiştirir ve çakışmayı önler.
Frekans bandını değiştirmek için öncelikle modem veya yönlendiricinizi yönetici paneline erişerek ilgili ayarları bulmanız gerekmektedir. Bu ayarlar genellikle “Kablosuz Ayarlar” veya “Wi-Fi Ayarları” gibi bir başlık altında bulunur. Ayarları bulduktan sonra, kablosuz frekans bandı seçeneğini bulmalısınız. Bu seçenek genellikle “2.4 GHz” ve “5 GHz” olarak iki farklı seçenek şeklinde sunulur.
2.4 GHz bantı, daha geniş bir kapsama alanı sağlar ancak daha sıkışık bir bant olduğu için çakışmalara daha açıktır. 5 GHz bantı ise daha az çakışma yaşanmasını sağlar ancak kapsama alanı biraz daha sınırlıdır. Frekans bandını değiştirmek için hangi bantın daha iyi olduğunu belirlemek için evinizin veya ofisinizin Wi-Fi kullanım durumunu ve kablosuz cihazlarınızın desteklediği bantları göz önünde bulundurmalısınız.
Eğer frekans bandını değiştirmeniz gerekiyorsa, seçtiğiniz frekans bandını kaydetmeyi unutmayın ve kablosuz cihazlarınızın bu frekansı desteklediğinden emin olun. Aksi takdirde, kablosuz cihazlarınız Wi-Fi ağına bağlanamayabilir. Frekans bandını değiştirdikten sonra Wi-Fi ağınızın daha stabil bir şekilde çalıştığını ve çakışma sorununun azaldığını gözlemleyebilirsiniz.
Kullanılmayan Wi-Fi ağlarını kapatma
Wi-Fi teknolojisi günümüzde hayatımızın vazgeçilmez bir parçası haline geldi. Evimizde veya iş yerimizde internete bağlanmak için kullandığımız Wi-Fi ağı, bazen gereksiz cihazlar tarafından da kullanılabiliyor. Bunun sonucunda ağın performansı düşebilir ve yavaş internet sorunu yaşayabiliriz. Bu durumu engellemek için kullanılmayan Wi-Fi ağlarını kapatmak oldukça etkilidir.
Öncelikle, Wi-Fi ağlarınızı kontrol etmelisiniz. Bu adımda, Wi-Fi ağınıza bağlı olan cihazlarınızın bir listesini oluşturabilirsiniz. Böylece hangi cihazların kullanımda olduğunu ve hangilerinin kullanılmadığını daha net bir şekilde görebilirsiniz. Kullanılmayan cihazları tespit ettikten sonra, bunları ağdan çıkarmak için gereken adımları takip edebilirsiniz.
Kullanılmayan Wi-Fi ağlarını kapatmanın bir diğer yolu ise modem veya yönlendiriciyi yeniden başlatmaktır. Bu, Wi-Fi ağına bağlı olan tüm cihazları etkileyeceği için dikkatli olmanız önemlidir. Modem veya yönlendiricinizi yeniden başlatmak için genellikle cihazın altındaki güç düğmesine birkaç saniye basılı tutmanız yeterlidir. Bu adımdan sonra, kullanılmayan Wi-Fi ağlarının ortadan kalkması beklenir.
- Kullanılmayan wi-fi ağlarını kontrol etmek için cihaz listesini oluşturun.
- Kullanılmayan cihazları ağdan çıkarmak için gereken adımları takip edin.
- Modem veya yönlendiriciyi yeniden başlatın ve kullanılmayan Wi-Fi ağlarının ortadan kalkmasını bekleyin.
| Adım | Açıklama |
|---|---|
| 1 | Kullanılmayan ağlarınızı kontrol edin. |
| 2 | Kullanılmayan cihazları ağdan çıkarmak için gerekli adımları takip edin. |
| 3 | Modem veya yönlendiriciyi yeniden başlatın ve kullanılmayan Wi-Fi ağlarının ortadan kalkmasını bekleyin. |
Gereksiz cihazları ağdan çıkarma
Bir Wi-Fi ağına bağlı olduğumuzda, birçok cihaz ağ performansını etkileyebilir. Bu cihazlar, ağı yavaşlatabilir ve sinyal gücünü azaltabilir. Bu nedenle, gereksiz cihazları ağdan çıkarmak, daha hızlı ve daha istikrarlı bir internet bağlantısı elde etmek için önemlidir.
Gereksiz cihazları ağdan çıkarmak için ilk adım, hangi cihazların ağı yavaşlattığını ve sinyal gücünü azalttığını belirlemektir. Bu genellikle, aynı anda birçok cihazın bağlı olduğu yerlerde bir sorun olabilir. Örneğin, bir ofiste veya evde çok sayıda telefon, tablet, bilgisayar ve diğer kablosuz cihaz bağlı olabilir.
Bu durumda, ağdaki cihazları kontrol etmek ve gereksiz olanları çıkarmak önemlidir. Birçok modem ve yönlendirici, yönetici paneli aracılığıyla bağlı cihazları gösterir. Bu panele erişmek için internet tarayıcınızı açın ve modem veya yönlendiricinin IP adresini yazın. Genellikle bu adres, modemin altında veya yönlendiricinin üzerinde bulunan bir etikette yer alır. IP adresini girdikten sonra, yönetici paneline erişebilir ve bağlı cihazları görebilirsiniz.
- Bağlı cihazlar listesinde, ağa bağlanan tüm cihazlar ve IP adresleri listelenir. Buradan, ağa bağlanmadığınız veya kullanmadığınız cihazları belirlemek
- veya görmeniz mümkündür.
| Cihaz Adı | IP Adresi | Durum |
|---|---|---|
| Cep Telefonu | 192.168.1.10 | Bağlı |
| Tablet | 192.168.1.15 | Bağlı |
| Bilgisayar | 192.168.1.20 | Bağlı |
| Oyun Konsolu | 192.168.1.25 | Bağlı |
Görüldüğü gibi, örneğin, kullanılmayan bir oyun konsolu ağa bağlıdır ve performansı düşürebilir. Bu tür gereksiz cihazları ağdan çıkarmak için yönetici panelinden seçenekler genellikle mevcuttur. Bir cihazı seçin ve “Bağlantıyı Kes” veya benzer bir seçeneği tıklayın. Bu, cihazın ağdan çıkmasını sağlar ve performansı artırır.
Modem yazılımını güncelleme
Modem Yazılımını Güncelleme
İnternet bağlantınızı sağlayan modem, zamanla performans sorunlarıyla karşılaşabilir. Bu sorunları çözmek ve güvenliğinizi sağlamak için modem yazılımını düzenli olarak güncellemek önemlidir. Bu yazıda, modem yazılımını nasıl güncelleyeceğinizi adım adım öğreneceksiniz.
1. Modem Markanızı ve Modelinizi Belirleyin
İlk adım olarak, modem markanızı ve modelinizi belirlemeniz gerekmektedir. Modem üreticinizin web sitesine giderek, modem modelinizi bulabilirsiniz. Genellikle, modem üzerinde veya kutusunda marka ve model bilgileri yer almaktadır. Bu bilgileri doğru bir şekilde belirlemek, doğru yazılım güncellemesini yapmanızı sağlayacaktır.
2. Yazılım Güncelleme Dosyasını İndirin
Modem üreticinizin web sitesinde, güncel yazılım dosyasını bulmanız gerekmektedir. Genellikle, destek veya indirme sayfasında bu dosyayı bulabilirsiniz. Modem modelinize uygun olan yazılım güncellemesini indirin ve bilgisayarınıza kaydedin.
3. Modem Ayarlarınızı Açın
Yazılım güncellemesini yapabilmek için, modem ayarlarınıza erişmeniz gerekmektedir. Web tarayıcınızı açın ve adres çubuğuna modem IP adresini yazın. Modem markanıza bağlı olarak, genellikle 192.168.1.1 veya 192.168.0.1 gibi bir IP adresi kullanmanız gerekmektedir. Tarayıcıya bu IP adresini yazıp, enter tuşuna basarak modem ayarlarına girin.
4. Yazılım Güncellemesini Yapın
Modem ayarlarına girdikten sonra, yazılım güncellemesi için uygun bölümü bulmanız gerekmektedir. Genellikle, “Firmware Update” veya “Yazılım Güncelleme” gibi bir seçenek bulunmaktadır. Bu seçeneği seçin ve bilgisayarınızdaki yazılım güncelleme dosyasını seçin. Ardından, güncelleme işlemini başlatmak için talimatları takip edin. Modem güncelleme işlemi birkaç dakika sürebilir, bu yüzden sabırlı olun ve işlem tamamlanana kadar modem veya bilgisayarınızı kapatmayın.
5. Modem Kontrollerinizi Yapın
Yazılım güncellemesi tamamlandıktan sonra, modem ayarlarınızı kontrol edin ve internet bağlantınızın düzgün çalıştığından emin olun. Wi-Fi bağlantınızda veya diğer ağ ayarlarında herhangi bir sorun varsa, modem resetleme veya fabrika ayarlarına dönme seçeneklerini kullanabilirsiniz.
Güncel modem yazılımı, internet bağlantınızın güvenliğini sağlamak ve daha iyi performans elde etmek için önemlidir. Modeminizi düzenli olarak güncellemek, sorunları en aza indirecek ve güncel teknolojileri kullanmanızı sağlayacaktır. Bu adımları takip ederek modem yazılımını kolaylıkla güncelleyebilirsiniz.
Sık Sorulan Sorular
Wi-Fi sinyal gücünü kontrol etme
Wi-Fi sinyal gücünü kontrol etmek için ne yapmalıyım?
Wi-Fi sinyal gücünü kontrol etmek için kablosuz yönlendirici veya modem ayarlarına giderek, kablosuz ağ ayarları bölümünden sinyal gücünü ayarlayabilirsiniz. Ayrıca, Wi-Fi adaptörünüzün aldığı sinyal gücü değişkenlik gösterebilir, bu nedenle kablosuz cihazınızı daha iyi bir sinyal alan bölgeye taşıyarak da sinyal gücünü kontrol edebilirsiniz.
Modem ve yönlendiriciyi yeniden başlatma
Modem ve yönlendiriciyi nasıl yeniden başlatabilirim?
Modem ve yönlendiriciyi yeniden başlatmak için genellikle cihazın arka kısmındaki güç düğmesini birkaç saniye basılı tutmanız yeterlidir. Alternatif olarak, modem ve yönlendiriciyi prizden çıkararak kapatıp, birkaç dakika bekledikten sonra tekrar takarak da cihazları yeniden başlatabilirsiniz.
Kablosuz cihazı doğru şekilde yerleştirme
Kablosuz cihazı doğru şekilde yerleştirmek neden önemlidir?
Kablosuz cihazınızın doğru şekilde yerleştirilmesi, sinyal kalitesini ve gücünü etkileyebilir. Cihazınızın modem veya yönlendiriciye yakın bir konumda ve engellemelerden uzakta olması gerekmektedir. Ayrıca, kablosuz cihazın yüksek yerlerde veya açık alanlarda olması, sinyal yayılma alanını artırabilir.
Wi-Fi şifresini doğru şekilde girme
Wi-Fi şifresini doğru şekilde nasıl girebilirim?
Wi-Fi şifresini doğru şekilde girmek için öncelikle şifrenizi doğru şekilde hatırlamanız veya not almanız gerekmektedir. Daha sonra, kablosuz cihazınızın ayarlarına giderek Wi-Fi ağlarını taramalı ve doğru Wi-Fi ağını seçmelisiniz. Seçtiğiniz ağı seçtikten sonra şifre giriş ekranı karşınıza çıkacaktır ve bu ekrana şifrenizi girebilirsiniz.
Frekans bandını değiştirme
Frekans bandını nasıl değiştirebilirim?
Frekans bandını değiştirmek için modemin veya yönlendiricinin ayarlar menüsüne erişmeniz gerekmektedir. Ayarlar menüsünde genellikle kablosuz ağ ayarları veya WLAN ayarları gibi bir seçenek bulunur. Bu bölümden frekans bandını değiştirebilirsiniz. Standart olarak, 2.4 GHz ve 5 GHz frekans bantları mevcuttur ve isteğe bağlı olarak frekans bandını değiştirebilirsiniz.
Kullanılmayan Wi-Fi ağlarını kapatma
Kullanılmayan Wi-Fi ağlarını nasıl kapatabilirim?
Kullanılmayan Wi-Fi ağlarını kapatmak için modemin veya yönlendiricinin ayarlar menüsüne erişmeniz gerekmektedir. Wi-Fi ağ ayarları bölümüne giderek, açık veya kullanılmayan ağları devre dışı bırakabilirsiniz. Böylece, sadece kullanmakta olduğunuz Wi-Fi ağları aktif olacaktır ve bağlantı hızında ve performansta artış sağlanabilir.
Gereksiz cihazları ağdan çıkarma
Gereksiz cihazları Wi-Fi ağından nasıl çıkarabilirim?
Gereksiz cihazları Wi-Fi ağından çıkarmak için yönlendirici veya modem ayarlarına erişmeniz gerekmektedir. Ayarlar menüsünde bağlı cihazlar veya ağ ayarları gibi bir seçenek bulunur. Bu bölümden bağlı cihazları görebilir ve gereksiz olanları kaldırabilirsiniz. Bu sayede, ağınızın yükü azalacak ve bağlantı hızı ve performansı artacaktır.
Modem yazılımını güncelleme
Modem yazılımını nasıl güncelleyebilirim?
Modem yazılımını güncellemek için genellikle modemin yönetim arayüzüne bağlanmanız gerekmektedir. Modemin IP adresini girerek yönetim arayüzüne erişebilirsiniz. Yönetim arayüzünde firmware update veya yazılım güncelleme gibi bir seçenek bulunur. Bu seçeneği seçerek, güncel sürümü indirebilir ve yükleyebilirsiniz. Modem yazılımının güncel olması, güvenlik açıklarını kapatır ve performansı artırır.