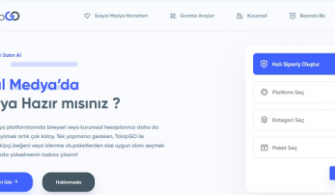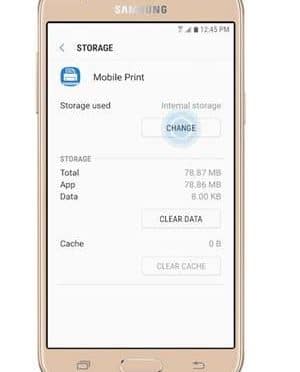Bu blog yazısında, Xiaomi telefonunuzda Wi-Fi bağlantı sorunlarıyla başa çıkmak için kullanabileceğiniz bazı adımları bulacaksınız. İnternet bağlantınızda sorun yaşıyorsanız, öncelikle Wi-Fi ayarlarınızı kontrol ederek başlayabilirsiniz. Ardından telefonunuzu yeniden başlatarak sorunun çözülüp çözülmediğini kontrol edebilirsiniz. Eğer hala sorun yaşanıyorsa, Wi-Fi sürücülerinizi güncellemenizi veya modem ayarlarınızı kontrol etmenizi önerebiliriz. Ayrıca, Wi-Fi ağını yeniden bağlamak, Wi-Fi uyumluluğunu kontrol etmek ve çakışmaları gidermek gibi adımlar da sorunun çözümüne yardımcı olabilir. En son çözüm olarak da Xiaomi telefonunuzu fabrika ayarlarına sıfırlayabilirsiniz. Şimdi, bu adımları daha detaylı olarak ele almaya başlayalım.
Bu Yazımızda Neler Var
Wi-Fi ayarlarını kontrol etme
Wi-Fi ayarlarını kontrol etmek, ev veya iş yerinde internet hızınızı ve bağlantı kalitesini iyileştirmenin önemli bir yoludur. Wi-Fi ayarları, kablosuz ağınızın performansını etkileyen bir dizi parametreyi içerir. Bu nedenle, doğru ayarları yapılandırmak, Wi-Fi deneyiminizi optimize etmek için çok önemlidir.
İlk olarak, Wi-Fi ayarlarını kontrol etmeye başlamadan önce, cihazınızın Wi-Fi özelliklerini bilmek önemlidir. Bir Wi-Fi simgesi veya ayarlar menüsü genellikle cep telefonlarında üst çubukta veya Ayarlar uygulamasında bulunabilir. Bilgisayarlar için Wi-Fi ayarları, genellikle görev çubuğunda veya Ayarlar menüsünde bulunan bir Wi-Fi simgesi aracılığıyla erişilebilir.
Bir kez Wi-Fi ayarlarına ulaştığınızda, çeşitli seçenekler ve ayarlarla karşılaşacaksınız. İlk olarak, kablosuz ağları görüntülemek için Wi-Fi ağlarını taramanız gerekecektir. Genellikle bir liste veya tablo şeklinde sunulur. Bu liste, etraftaki Wi-Fi ağlarını, adlarını, sinyal gücünü ve bağlantı durumunu gösterir.
- Ad (SSID): Wi-Fi ağının adını belirtir. İyi bir uygulama, benzersiz, anlaşılabilir bir ad seçmek ve adınızı diğer ağlardan ayırmak için ağ adınızı özelleştirmektir.
- Sinyal Gücü: Wi-Fi ağının sinyal gücünü gösterir. Sinyal gücü ne kadar yüksekse, bağlantı o kadar güçlü olacaktır.
- Bağlantı Durumu: Wi-Fi ağına bağlı olup olmadığınızı gösterir. Bağlandığınız ağ yeşil renkte gösterilecektir.
Wi-Fi ayarlarını daha fazla kontrol etmek için, Wi-Fi yönlendiricinizin veya modeminizin yönetim arayüzünü kullanabilirsiniz. Bu arayüz, ağ ayarlarını yapılandırmak, güvenlik önlemlerini ayarlamak ve ağınızı yönetmek için kullanılır. Genellikle bir web tarayıcısı aracılığıyla erişilebilir ve Wi-Fi yönlendiricinizin kılavuzunda veya üretici web sitesindeki belgelerde yer alan bir IP adresine ihtiyacınız olacaktır.
| Ayar | Açıklama |
|---|---|
| SSID (Kablosuz Ağ Adı) | Kablosuz ağınızın adını belirtir. Diğer cihazlar tarafından görülebilir olmalı ve kolaylıkla tanınabilir bir isme sahip olmalıdır. |
| Şifre | Kablosuz ağa erişim için gerekli olan şifreyi belirtir. Güçlü bir şifre seçmek, ağınızı kötü niyetli kullanıcılardan korur. |
| Kanal | Wi-Fi ağı için kullanılan frekans kanalını belirtir. Kanal seçimi, diğer Wi-Fi ağlarıyla olan olası çakışmaları azaltabilir ve bağlantı performansını iyileştirebilir. |
Wi-Fi ayarlarını kontrol etmek, daha iyi bir internet deneyimi sağlamak için önemli bir adımdır. Wi-Fi ağınızı güçlendirmek ve sorunları gidermek için doğru ayarları yapılandırmak, daha hızlı ve daha kararlı bir kablosuz bağlantı elde etmenizi sağlayacaktır.
Telefonu yeniden başlatma
Telefonunuzun gerektiğinde yeniden başlatılması, çeşitli sorunları çözmek için sık kullanılan bir yöntemdir. Bu işlem, telefonunuzun performansını artırabilir, hafıza sorunlarını gidermeye yardımcı olabilir ve bazı yazılım hatalarını düzeltebilir. Bu makalede, telefonunuzu nasıl yeniden başlatacağınızı adım adım açıklayacağım.
1. Adım: Güç düğmesini basılı tutun
Birçok telefon modelinde, telefonu yeniden başlatmak için güç düğmesini basılı tutmanız yeterlidir. Normalde, bu düğme telefonunuzun yanında veya üstünde bulunur. Düğmeyi basılı tutun ve açılır menüyü görünceye kadar bekleyin.
2. Adım: Yeniden başlatma seçeneğini seçin
Açılır menüde, genellikle “Yeniden Başlat” veya buna benzer bir seçenek bulunur. Bazı telefonlarda, bu seçeneğe erişmek için güç düğmesini basılı tutup açılır menüyü beklemeniz gerekebilir. Yeniden başlatma seçeneğini seçin ve telefonunuzun yeniden başlatılmasını bekleyin.
3. Adım: Telefonun yeniden başlatıldığından emin olun
Telefonunuzun ekranı kapanacak ve birkaç saniye sonra tekrar açılacaktır. Bu, telefonunuzun başarılı bir şekilde yeniden başlatıldığını gösterir. Şimdi telefonunuzun normal şekilde çalışıp çalışmadığını kontrol edebilirsiniz.
Telefonunuzu yeniden başlatmak, bazı sorunları çözmek için etkili bir yöntemdir. Ancak, telefonunuz sürekli olarak yeniden başlatma sorunu yaşıyorsa veya diğer ciddi sorunlar yaşıyorsanız, profesyonel bir yardım almanız önerilir.
Wi-Fi sürücü güncellemelerini kontrol etme
Wi-Fi sürücü güncellemelerini kontrol etme konusu, daha hızlı ve daha güvenilir bir Wi-Fi bağlantısı sağlamak için oldukça önemlidir. Wi-Fi sürücüleri, Wi-Fi kartınızın veya adaptörünüzün çalışmasını sağlayan yazılım parçalarıdır. Bu sürücüleri güncel tutmak, Wi-Fi bağlantınızın stabil kalmasını ve en son teknolojik gelişmelere ayak uydurmasını sağlayabilir.
Wi-Fi sürücü güncellemelerini kontrol etmek için yapmanız gereken ilk adım, Wi-Fi kartınızın veya adaptörünüzün marka ve modelini belirlemektir. Bu bilgiyi cihazınızın sistemi veya cihazın kendisi üzerindeki yazılardan öğrenebilirsiniz.
Bir sonraki adım, cihazınızın üreticisinin web sitesine gidip Wi-Fi sürücülerinin güncellemelerini kontrol etmektir. Genellikle üreticinin web sitesinde “Destek” veya “Sürücüler” gibi bir bölüm bulunur. Bu bölümde cihazınızın modeline uygun Wi-Fi sürücülerini bulabilir ve indirebilirsiniz.
Wi-Fi sürücülerini güncelledikten sonra, cihazınızı yeniden başlatmanız gerekebilir. Bu, güncellemelerin etkili şekilde uygulanmasına yardımcı olur. Bir kez yeniden başlattıktan sonra, Wi-Fi bağlantınızın daha hızlı ve daha stabil olduğunu fark edebilirsiniz.
- Wi-Fi sürücü güncellemelerini kontrol etmek, daha hızlı ve daha güvenilir bir Wi-Fi bağlantısı sağlar.
- Wi-Fi kartınızın veya adaptörünüzün marka ve modelini belirleyin.
- Üreticinin web sitesine giderek Wi-Fi sürücülerini kontrol edin ve güncellemeleri indirin.
- Wi-Fi sürücülerini güncelledikten sonra cihazı yeniden başlatın.
| Adım | Açıklama |
|---|---|
| 1 | Wi-Fi kartı veya adaptörünün marka ve modelini belirleyin. |
| 2 | Üreticinin web sitesine gidin ve Wi-Fi sürücülerini kontrol edin. |
| 3 | Gerekirse Wi-Fi sürücülerini indirin. |
| 4 | Cihazı yeniden başlatın. |
Modem ayarlarını kontrol etme
Modem Ayarlarını Kontrol Etme
İnternet bağlantısı günümüzün vazgeçilmez ihtiyaçları arasında yer alıyor. Ev veya işyerinde kullanılan modem, internete erişim sağlamamızı sağlayan kritik bir cihazdır. Ancak zamanla bazı sorunlarla karşılaşabilir ve internet hızında düşmeler, kopmalar veya bağlantı problemleri yaşayabiliriz. Bu gibi durumlarda modem ayarlarını kontrol etmek önemli bir adımdır. Peki, modem ayarlarını nasıl kontrol edebiliriz? İşte size bazı ipuçları:
1. Modem Arayüzüne Erişim: Modem ayarlarını kontrol etmek için öncelikle modem arayüzüne erişim sağlamamız gerekiyor. Bunun için tarayıcımızı açıp adres çubuğuna modem markası ve modeline göre belirtilen IP adresini girmeliyiz. Örneğin, bir TP-Link modem kullanıyorsanız IP adresi genellikle “192.168.1.1” şeklindedir. Tarayıcıda bu IP adresini girerek Enter tuşuna basın ve modem arayüzüne giriş yapın.
2. Kullanıcı Adı ve Şifre: Modem arayüzüne giriş yaptıktan sonra genellikle kullanıcı adı ve şifre istenecektir. Modem kutusunda veya kullanım kılavuzunda bu bilgilere ulaşabilirsiniz. Eğer daha önce değiştirmediyseniz, varsayılan kullanıcı adı ve şifre genellikle “admin” veya “admin” şeklindedir. Bilgileri girerek arayüze erişim sağlayabilirsiniz.
3. Modem Ayarlarının Kontrolü: Modem arayüzüne giriş yaptıktan sonra birçok farklı ayar ve seçeneklerle karşılaşacaksınız. Bu ayarlar, modem üreticisi ve modeline göre değişkenlik gösterebilir. Ancak genellikle ağ ayarları, kablosuz ayarlar, güvenlik ayarları gibi başlıklar altında önemli ayarlar yer alır. Bu ayarların doğru şekilde yapılandırıldığından emin olmalısınız. Ayrıca, internet bağlantınızda bir sorun yaşıyorsanız, genel ayarlar sekmesinden “Bağlantı durumu” gibi bilgileri kontrol edebilirsiniz.
Özetle, modem ayarlarını kontrol etmek internet bağlantımızın sağlıklı ve sorunsuz bir şekilde çalışması için oldukça önemlidir. Bu yazıda modem arayüzüne nasıl erişim sağlayacağımızı, kullanıcı adı ve şifre bilgilerini nasıl gireceğimizi ve modem ayarlarını nasıl kontrol edeceğimizi öğrendik. Unutmayın, doğru ayarlar internet deneyiminizi iyileştirebilir ve sorunları gidermeye yardımcı olabilir.
Kaynaklar:
- TP-Link Destek Merkezi – Modem Arayüzüne Nasıl Erişebilirim?
- Türk Telekom – Modem ve Ağ Ayarları
| Ayar | Açıklama |
|---|---|
| IP Adresi | Modem ile bilgisayarlar arasındaki iletişimi sağlayan benzersiz bir adres. Modem arayüzüne erişirken bu IP adresini kullanmamız gerekiyor. |
| Kullanıcı Adı ve Şifre | Modeme erişim sağlamak için kullanılan kimlik doğrulama bilgileri. Varsayılan kullanıcı adı ve şifre genellikle “admin” veya “admin” şeklindedir. |
| Ağ Ayarları | Modem üzerinden kablosuz veya kablolu ağ ayarlarının yapılandırıldığı bölüm. İnternet bağlantısı adı, şifresi gibi ayarları buradan kontrol edebilirsiniz. |
Wi-Fi ağını yeniden bağlama
Birçok kullanıcı, Wi-Fi ağına bağlandığı halde internet bağlantılarında sorunlar yaşayabilir. Bu tür bir sorunla karşılaşıldığında, Wi-Fi ağını yeniden bağlamak çözüm olabilir. Wi-Fi ağını yeniden bağlamak, mevcut bağlantıyı keser ve yeniden bağlanarak sorunları çözer. Bu yazıda, Wi-Fi ağını nasıl yeniden bağlayabileceğinizi öğreneceksiniz.
Wi-Fi ağını yeniden bağlamak için aşağıdaki adımları izleyin:
- Öncelikle, Wi-Fi bağlantısını kapatmak için cihazınızın Wi-Fi özelliğini kapatın.
- Daha sonra, cihazınızın Ayarlar menüsüne gidin ve Wi-Fi ayarlarına dokunun.
- Wi-Fi ağını görmek için Wi-Fi’yi etkinleştirin.
- Ağ listesinde, yeniden bağlanmak istediğiniz Wi-Fi ağını bulun ve üzerine dokunun.
- Wi-Fi ağına yeniden bağlanmak için doğru şifreyi girin.
- Bu adımları tamamladıktan sonra, cihazınız Wi-Fi ağına tekrar bağlanmalı ve internet bağlantısı sorunsuz çalışmalıdır.
Eğer Wi-Fi ağını yeniden bağladıktan sonra hala sorun yaşıyorsanız, aşağıdaki olası çözümleri deneyebilirsiniz:
| Sorun | Çözüm |
|---|---|
| Diğer cihazların Wi-Fi’ye bağlanması sorunsuz çalışıyor ancak sizin cihazınız bağlanmıyor. | Cihazınızın Wi-Fi ayarlarını sıfırlayın ve yeniden deneyin. |
| Wi-Fi ağına bağlanmış olmanıza rağmen internete erişemiyorsunuz. | Modeminizi veya yönlendiricinizi yeniden başlatın ve tekrar deneyin. |
| Sadece belirli bir Wi-Fi ağına bağlanmakta sorun yaşıyorsunuz. | Wi-Fi ağına sıkça bağlanmak için kullanılan o ağı unutun ve yeniden bağlanmayı deneyin. |
Wi-Fi ağını yeniden bağlamak, çoğu durumda sorunları çözmek için etkili bir adımdır. Ancak bazen sorunlar devam ederse, cihazınızın Wi-Fi sürücülerini güncellemeniz veya teknik destek almanız gerekebilir. Umuyoruz ki bu yazı sizin için faydalı olmuştur.
Wi-Fi uyumluluğunu kontrol etme
Wi-Fi uyumluluğunu kontrol etmek, kablosuz ağınızın doğru bir şekilde çalışmasını sağlamak için önemlidir. Wi-Fi uyumluluğu, cihazınızın kullandığı kablosuz standartlar ve yönlendiricinizin desteklediği kablosuz standartlar arasındaki uyumu ifade eder. Bu uyum olmadığında, internet bağlantınızın hızında ve kalitesinde sorunlar yaşayabilirsiniz.
Wi-Fi uyumluluğunu kontrol etmek için aşağıdaki adımları izleyebilirsiniz:
- Evinizdeki Wi-Fi ağınızın kablosuz standartını belirleyin. Genellikle ağ ayarlarınızın yönetim panelinde bu bilgiyi bulabilirsiniz.
- Kullanmakta olduğunuz cihazın kablosuz standartını öğrenin. Telefon, tablet veya bilgisayarınızın ayarlar menüsünden Wi-Fi ayarlarına girerek kablosuz standartı kontrol edebilirsiniz.
- İki standart arasındaki uyumu kontrol edin. Örneğin, evinizdeki Wi-Fi ağı 802.11n standartını desteklerken, cihazınız 802.11ac standartını kullanıyorsa uyumluluk sorunu yaşamanız muhtemeldir.
Wi-Fi uyumluluğunu kontrol ettikten sonra, sorun yaşamanız durumunda bazı çözüm önerileri vardır. Wi-Fi sinyali zayıflığından kaynaklanan sorunlar için yönlendiricinizi daha merkezi bir konuma yerleştirmeniz veya sinyal güçlendirici kullanmanız faydalı olabilir. Ayrıca, kablosuz kanal çakışması sorunu yaşıyorsanız, yönlendiricinizin kanal ayarlarını değiştirerek sorunu çözebilirsiniz.
Wi-Fi çakışmalarını giderme
Wi-Fi çakışmaları, internet bağlantısını etkileyen ve kullanıcıların karşılaşabileceği yaygın bir sorundur. Bu çakışmalar genellikle yakın çevrede bulunan çok sayıda Wi-Fi ağından kaynaklanır. Bu yazıda, Wi-Fi çakışmalarını nasıl giderilebileceğini ve sorunsuz bir internet deneyimi için ne yapmanız gerektiğini öğreneceksiniz.
Wi-Fi çakışmalarını gidermek için ilk olarak, çakışma sorununa neden olan faktörleri belirlemek önemlidir. Yakın çevredeki diğer Wi-Fi ağları, elektrikli cihazlar ve hatta bazı ev aletleri sinyal karışıklığına neden olabilir. Bu nedenle, Wi-Fi sinyalinin en iyi şekilde iletilmesini sağlamak için aşağıdaki adımları izleyebilirsiniz:
- Kanal ayarlarını kontrol etme: Wi-Fi ağınızı yöneten modem veya yönlendiricinizin ayarlarına gidin ve kullanılan kanalı kontrol edin. Eğer diğer ağlar aynı kanalı kullanıyorsa, bu çakışmalara neden olabilir. Mümkünse, daha az yoğun kullanılan bir kanala geçiş yapmayı deneyin.
- Wi-Fi yerini değiştirme: Wi-Fi ağının yerini değiştirmek, sinyal gücünü ve kalitesini etkileyebilir. Modem veya yönlendiriciyi farklı bir konuma taşımak, çakışmalara neden olan engellerden kaçınmanıza yardımcı olabilir.
- Kablosuz cihazlardan uzaklaşma: Kablosuz cihazlar, Wi-Fi sinyalini zayıflatabilir ve çakışmalara neden olabilir. Eğer mümkünse, Wi-Fi kullanırken cep telefonu veya mikrodalga fırın gibi kablosuz cihazlardan uzak durmaya çalışın.
| Çözüm | Faydaları |
|---|---|
| Wi-Fi kanalını değiştirme | – Diğer Wi-Fi ağlarıyla çakışmayı önler- Sinyal gücünü artırır |
| Wi-Fi ağını farklı bir konuma taşıma | – Engellerden kaçınılmasını sağlar- Sinyal kalitesini iyileştirir |
| Kablosuz cihazlardan uzaklaşma | – Sinyal gücünü artırır- Çakışmalara neden olan etkileri azaltır |
Yukarıda belirtilen adımları izleyerek Wi-Fi çakışmalarını giderme konusunda önemli bir ilerleme kaydedebilirsiniz. Ancak, eğer sorunlar devam ederse, modem veya yönlendiriciyi sıfırlamayı veya Wi-Fi sürücü güncellemelerini kontrol etmeyi düşünebilirsiniz. Unutmayın, Wi-Fi sorunlarının çözümü çoğu zaman basit adımlarla mümkün olabilir ve daha sorunsuz bir internet deneyimi için bu adımları denemeniz önemlidir.
Xiaomi telefonun fabrika ayarlarına sıfırlama
Xiaomi telefonların fabrika ayarlarına sıfırlama işlemi, cihazınızda yaşanan sorunları gidermek veya kişisel verilerinizi temizlemek için kullanabileceğiniz etkili bir yöntemdir. Bu işlem, telefonunuzun hafızasındaki tüm verileri silerek, ilk kullanım durumuna geri dönmesini sağlar. Xiaomi telefonunuzun fabrika ayarlarına sıfırlama işlemi için aşağıdaki adımları izleyebilirsiniz:
1. Ayarlar Menüsüne Erişin: Telefonunuzun ana ekranında Ayarlar uygulamasını bulun ve tıklayın. Genellikle diğer uygulamalarla aynı sayfada veya çekmecede bulunur.
2. Ekranın En Altına İndirin: Ayarlar menüsünde aşağıya doğru kaydırarak sayfanın en altına ulaşın. Burada “Yedekle ve Sıfırla”, “Geliştirici Seçenekleri” veya “Ek seçenekler” gibi bir seçenek bulacaksınız. Bu seçeneklere erişmek için tıklayın.
3. Fabrika Ayarlarına Sıfırlama: Seçeneklerden “Fabrika Ayarlarına Sıfırlama” veya “Telefonu Sıfırla” gibi bir seçeneği tıklayın. Bu seçeneği bulamazsanız, “Diğer Ayarlar” veya “Ek Ayarlar” gibi bir menüye girerek bu seçeneği bulun. İşlem sırasında cihazınızın şifresini girmeniz istenebilir.
- Tavsiye: Fabrika ayarlarına sıfırlama işlemi öncesinde telefonunuzdaki önemli verileri yedeklemenizi öneririz. Bu işlem veri kaybına neden olabilir.
- Uyarı: Fabrika ayarlarına sıfırlama işlemi sonucunda telefonunuzdaki tüm kişisel verileriniz, ayarlarınız ve indirdiğiniz uygulamalar silinecektir. Bu nedenle, bu işlemi gerçekleştirmeden önce verilerinizi yedeklediğinizden emin olun.
Fabrika ayarlarına sıfırlama işlemi genellikle cihazın aniden kapanması, donması veya yavaşlaması gibi durumlarda önemli bir çözüm sağlar. Ayrıca, ikinci el olarak satılacak bir cihazı sıfırlarken de bu işlemi gerçekleştirebilirsiniz. Xiaomi telefonunuzun fabrika ayarlarına sıfırlama işlemi ile cihazınızı ilk günkü gibi kullanmaya devam edebilirsiniz.
Sık Sorulan Sorular
Soru 1: Wi-Fi bağlantım neden kesiliyor?
Wi-Fi bağlantısı kesilmesinin birkaç sebebi olabilir, örneğin Wi-Fi sinyalinin zayıf olması, Wi-Fi ağındaki çakışmalar veya modem ayarlarının yanlış olması gibi.
Soru 2: Telefonumun Wi-Fi ayarlarını nasıl kontrol edebilirim?
Telefonunuzda Ayarlar menüsüne girerek Wi-Fi bölümüne tıklayarak Wi-Fi ayarlarını kontrol edebilirsiniz. Buradan Wi-Fi ağınızı seçebilir ve ayrıntılarına erişebilirsiniz.
Soru 3: Wi-Fi sürücü güncellemelerini nasıl kontrol edebilirim?
Wi-Fi sürücü güncellemelerini kontrol etmek için Ayarlar menüsüne gidin, Wi-Fi bölümüne tıklayın ve ardından Sürücü Güncelleme seçeneğini seçin. Burada mevcut bir güncelleme varsa indirebilir ve yükleyebilirsiniz.
Soru 4: Modem ayarlarımı nasıl kontrol edebilirim?
Modem ayarlarını kontrol etmek için web tarayıcınızda modeminizin IP adresini girin. Giriş bilgilerinizi kullanarak modemin yönetim paneline erişin ve buradan modem ayarlarınızı kontrol edebilirsiniz.
Soru 5: Wi-Fi ağımı nasıl yeniden bağlayabilirim?
Wi-Fi ağını yeniden bağlamak için Ayarlar menüsünde Wi-Fi bölümüne tıklayın, bağlı olduğunuz ağı seçin ve ardından “Bağlantıyı Kes” seçeneğine tıklayın. Daha sonra Wi-Fi ağınızı tekrar seçip bağlanabilirsiniz.
Soru 6: Wi-Fi uyumluluğunu nasıl kontrol edebilirim?
Wi-Fi uyumluluğunu kontrol etmek için Ayarlar menüsünde Wi-Fi bölümüne tıklayın, bağlı olduğunuz Wi-Fi ağına dokunun ve buradan ağın uyumluluk durumunu kontrol edebilirsiniz.
Soru 7: Xiaomi telefonumu fabrika ayarlarına nasıl sıfırlayabilirim?
Xiaomi telefonunuzu fabrika ayarlarına sıfırlamak için Ayarlar menüsüne girin, Sistem bölümüne gidin ve ardından Geri Yükle seçeneğine tıklayın. Buradan Fabrika Verilerine Sıfırla seçeneğini seçerek telefonunuzu sıfırlayabilirsiniz.