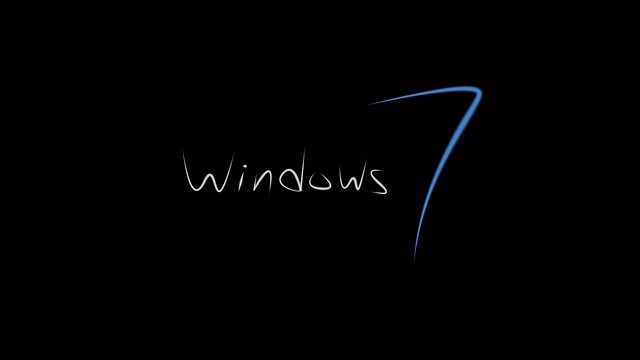Windows 7 işletim sistemini kurarken böyle bir hatayla karşılaşıyorsanız büyük ihtimal kurulumu başlatamamış olup internette çözüm arıyorsunuzdur. Windows’un eski olmasından ve diğer etkenlerden kaynaklanan bu sorunun birden fazla çözümü var. Dilerseniz anlatıma geçelim.
Bu Yazımızda Neler Var
Windows’u Doğru Kaynaktan İndirin
En önemli maddelerden biri de Windows’u indireceğiniz kaynağın doğru ve düzgün olması. Özellikle Microsoft’un resmi sitesi haricinde başka sitelerden Windows indirirseniz bu hatayı alma ihtimaliniz oldukça yüksek. Sadece Microsoft’tan veya kaynağını Microsoft’tan alan indirme servislerinden Windows indirmeye özen gösterin.
Windows’u Doğru Bir Şekilde İndirin
Windows indirme konusunda diğer dikkat edilmesi gereken ise doğru indirilme meselesidir. Windows’u indirmeye çalıştığımızda eksik inme, hatalı inme gibi sorunlar doğabilir. Bu yüzden kurulumda “Aygıt Sürücüsü Bulunamadı” sorununa neden olabilir.
Bu tip olayların önüne geçebilmek için Windows’u İnternet Download Manager gibi indirme yöneticileriyle indirmeniz hatalı ve eksik gibi sorunları ortadan kaldırır.
Farklı Bir ISO Yazırdırma Yazılımı Kullanın
Genellikle USB’ye Windows yazdırırken Rufus ya da CD’ye yazdırırken PowerISO gibi yazılımları kullanıyoruz. Bunların haricinde internette farklı ISO yazdırma programlarını deneyebilirsiniz.
Windows 7 Kurulumu Yaparken Belleği USB 3.0’ a Takmayın
Windows kurulumunu USB bellek üzerinden yapacaksanız belleği USB 3.0 portuna takmayın. Takmanız dahilinde “Hiçbir Aygıt Sürücüsü Bulunamadı” hatasıyla karşılaşırsınız. Windows 7 sürümü USB 3.0’a uyumlu olmamakla birlikte bu portun sürücülerine de sahip değildir.
Bu sebeble USB 2.0 portunu kullanırsanız sorun ortadan kalkar. Eğer kurulum yapacağınız cihazda hiç USB 2.0 portu yoksa aşağıda vereceğimiz yazılımla kurulum işlemini USB 3.0 ile de yapabilirsiniz.
USB 3.0 İle Windows Kurulumu Yapmak
Öncelikle standart bir şekilde USB belleğimize Windows’un ISO’sunu yazdırıyoruz ve ardından burada linkini verdiğimiz programla Windows kurulum belleğimize USB 3.0 için gerekli sürücüleri entegre ediyoruz.
Destinaition Path (USB Drive) kısmında Windows’u yazdırdığımız belleği seçip aşağıdaki 3 kutucuğu da seçtikten sora Start diyerek işleme başlayalım. Bittikten sonra USB 3.0 ile de Windows 7 kurulumu yapabileceğiz.
NOT: Her sistemde bu işlem başarılı olamayabiliyor.
- HDD Modunu AHCI’den IDE’ye Çevirmeyi Deneyin
Genellikle bu sorunu BIOS’dan SATA ayarlarını IDE olarak değiştirdiğinde de ortadan kalkabiliyor. Denemenizde herhangi bir sorun olmaz fakat gene aynı hatayı alırsanız SATA ayarını tekrardan AHCI’ye çevirebilirsiniz.