
Wi-Fi bağlantınızda yaşadığınız sorunlara son vermek için, bazı adımları izleyebilirsiniz. Wi-Fi ağınızı yeniden başlatmak, modeminiz ve routerınızın ayarlarını kontrol etmek gibi basit yöntemlerden başlayabilirsiniz. iPhone’unuzu uçak moduna alıp kapatmak veya ağ ayarlarını sıfırlamak da soruna çözüm olabilir. Ayrıca DNS ayarlarını değiştirmek veya iOS güncellemelerini kontrol etmek de işe yarayabilir. Eğer hala sorunu çözebilmiş değilseniz, iPhone’unuzu fabrika ayarlarına döndürmek veya Apple ile iletişime geçerek teknik destek almak da bir seçenek olabilir. Bu adımları takip ederek, Wi-Fi bağlantınızda yaşadığınız sorunları çözebilirsiniz.
Bu Yazımızda Neler Var
Wi-Fi ağınızı yeniden başlatın
Wi-Fi ağınızı yeniden başlatmanın önemini biliyor musunuz? Evde veya işyerinde internet bağlantısıyla ilgili herhangi bir sorun yaşadığınızda, ilk yapmanız gereken şey Wi-Fi ağınızı yeniden başlatmaktır. Wi-Fi ağı, birçok cihazın aynı anda internete bağlanabilmesini sağlayan kablosuz bir ağdır. Ancak bazen ağ bağlantı sorunları yaşanabilir ve bu sorunlar, Wi-Fi ağınızı yeniden başlatarak çözülebilir.
Wi-Fi ağınızı yeniden başlatmanın en kolay yolu, modem ve routerınızı kapatıp tekrar açmaktır. İlk olarak, modem ve routerınızın yerini belirleyin. Genellikle evdeki veya işyerindeki internet bağlantısından sorumlu olan bir kutuda bulunurlar. Bu kutuları bulduktan sonra, elektrik kablosunu çıkarın ve bir süre bekleyin. Ardından, elektrik kablosunu tekrar takın ve modem ve routerınızı başlatın. Bu işlem, Wi-Fi ağınızın bağlantı sorunlarını çözebilir ve daha hızlı bir internet deneyimi yaşamanızı sağlayabilir.
Eğer Wi-Fi ağınızı yeniden başlatmak sorunu çözmezse, modem ve routerınızın ayarlarını kontrol etmeniz gerekebilir. Modem ve routerınızın ayarlarında yanlış yapılandırma veya hatalı bir şekilde yapılan değişiklikler, Wi-Fi bağlantınızı etkileyebilir. Ayarlarını kontrol etmek için, bir tarayıcı açın ve modem veya routerınızın IP adresini yazın. Genellikle bu adres, modem veya routerınızın kutusunda veya kullanım kılavuzunda bulunabilir. IP adresini yazdıktan sonra, karşınıza bir giriş ekranı gelecektir. Bu ekranda kullanıcı adı ve şifreyi girmeniz gerekebilir. Bu bilgilere sahip değilseniz, internet servis sağlayıcınızla iletişime geçebilirsiniz.
Modem ve routerınızın ayarlarda herhangi bir hata veya yanlışlıkla karşılaşırsanız, fabrika ayarlarına sıfırlayabilirsiniz. Bu işlem, modem ve routerınızın tüm ayarlarını başlangıç ayarlarına geri döndürür ve sorunun çözülmesine yardımcı olabilir. Fabrika ayarlarına sıfırlamak için genellikle modem veya routerınızın üzerinde bir düğme bulunur. Bu düğmeyi birkaç saniye basılı tutarak sıfırlama işlemini gerçekleştirebilirsiniz. Ancak, fabrika ayarlarına sıfırlama işlemi, modem ve routerınızın tüm yapılandırmasını siler, bu yüzden yeniden yapılandırmak gerekebilir.
Modem ve routerınızın ayarlarını kontrol edin
Moder ve routerınızın ayarlarını kontrol etmek, internet bağlantınızın sağlıklı ve sorunsuz bir şekilde çalışmasını sağlamak için önemlidir. Modem ve router ayarları, bağlantı hızınızı, güvenliği ve ağ performansınızı etkileyebilir. Bu nedenle, düzenli olarak ayarlarınızı kontrol etmek ve gerekirse güncellemeler yapmak önemlidir.
Modem ve router ayarlarını kontrol etmek için ilk adım olarak, tarayıcınızı açın ve modem/router arayüzüne erişin. Bu genellikle 192.168.1.1 veya 192.168.0.1 gibi bir IP adresi üzerinden yapılır. Modem/router marka ve modelinize bağlı olarak bu IP adresleri değişebilir. Kullanıcı adı ve şifrenizi girdikten sonra, arayüzün ana sayfası görüntülenecektir.
Ayarlarınızı kontrol ederken dikkate almanız gereken bazı önemli noktalar vardır:
- Wi-Fi Şifrenizi Güncelleyin: Wi-Fi şifreniz güvenli ve karmaşık bir şifre olmalıdır. Şifrenizi düzenli olarak güncelleyerek ağ güvenliğinizi sağlayabilirsiniz.
- Kanal Ayarlarınızı Optimize Edin: Modem/router ayarlarında kanal seçenekleri bulunur. Kablosuz ağınızı etkileyen diğer ağların kanallarını kontrol ederek, en az yoğun olanı seçebilir ve sinyal kalitenizi iyileştirebilirsiniz.
- Güvenlik Ayarlarınızı Kontrol Edin: Modem/router ayarlarında güvenlik seçenekleri bulunur. WPA veya WPA2 güvenlik protokolünü kullanarak ağ güvenliğini arttırabilirsiniz. Ayrıca, misafir ağı oluşturarak ev ağından bağımsız bir ağ sunabilirsiniz.
| Ayar | Önerilen Değer |
|---|---|
| Kanal | En az yoğun olan kanal |
| Wi-Fi Şifre | Güvenli ve karmaşık şifre |
| Güvenlik Protokolü | WPA veya WPA2 |
Modem ve router ayarlarınızı düzenli olarak kontrol etmek ve güncellemeler yapmak, internet bağlantınızı daha güvenli ve hızlı hale getirecektir. Ayrıca, ağınızdaki sorunları daha kolay tespit edebilir ve çözebilirsiniz. Unutmamalısınız ki, her modem ve router farklı ayar seçenekleri sunabilir, bu nedenle modem/router kullanım kılavuzunuza başvurarak doğru ayarları yapmanız önemlidir.
iPhone’u uçak moduna alıp kapatın
iPhone’u uçak moduna almak, birçok seyahatçinin aşina olduğu bir durumdur. Uçak modu, cep telefonunuzdaki tüm kablosuz bağlantıları devre dışı bırakan bir ayar seçeneğidir. Uçak moduna geçmek, uçuşlarda kullanılan birçok cihaz için bir gerekliliktir. Bununla birlikte, iPhone’u uçak modundan çıkarmadan önce bazı adımları izlemek önemlidir.
İlk olarak, iPhone’unuzun ana ekranında Ayarlar uygulamasını bulun ve açın. Ayarlar ekranında, “Uçak Modu” seçeneğini bulmanız gerekmektedir. Bu seçeneği bulduğunuzda, anahtarını aktif konuma getirin. Bu, iPhone’unuzdaki tüm kablosuz bağlantılarını devre dışı bırakacaktır. Wi-Fi, Bluetooth, hücresel veri ve GPS gibi özelliklerin kullanılamaz hale gelecektir.
İkinci adım olarak, uçak modunda kullanılacak olan işlevleri seçebilirsiniz. Örneğin, uçak moduna geçtikten sonra Wi-Fi özelliğini açmak isteyebilirsiniz. Bunun için Ayarlar ekranında Wi-Fi seçeneğini bulun ve anahtarını etkin konuma getirin. Bu şekilde, uçak modundayken Wi-Fi bağlantısını kullanabilirsiniz.
Uçak modundan çıkmak için ise aynı adımları izleyebilirsiniz. Ayarlar ekranında Uçak Modu seçeneğini bulun ve anahtarını pasif konuma getirin. Bu, iPhone’unuzun tekrar tüm kablosuz bağlantıları etkin hale getirecektir. Artık Wi-Fi’ye bağlanabilir, Bluetooth cihazlarınızı kullanabilir ve hücresel veri bağlantısını kullanabilirsiniz.
Ağ ayarlarını sıfırlayın
Ağ Ayarlarını Sıfırlayın
İnternet bağlantısıyla ilgili sorunlar herhangi bir kullanıcı için oldukça can sıkıcı olabilir. İnternet bağlantınızın kesik olduğunu, yavaş çalıştığını veya istikrarsız olduğunu fark ettiğinizde, sorunu çözmek için yapabileceğiniz ilk adımlardan biri ağ ayarlarını sıfırlamaktır. Ağ ayarlarını sıfırlamak, bağlantı sorunlarının çözümü için genellikle etkili bir yöntemdir.
Birçok cihazda ağ ayarlarını sıfırlama seçeneği bulunmaktadır. Bu ayarlar, Wi-Fi ağınızın tercihlerini, IP adresi ve DNS gibi bilgileri içerir. Ağ ayarlarını sıfırlamak, bu tercihleri ve bilgileri varsayılan ayarlara geri döndürerek sorunları gidermeye yardımcı olur.
- Ağ ayarlarını sıfırlamadan önce şunları kontrol edin:
- Modem ve routerınızın elektrik bağlantılarının düzgün olduğunu kontrol edin.
- Modem ve routerınızın üzerindeki ışıkların normal çalıştığını gözlemleyin.
| Kontrol Edilecek Öğeler | Durum |
|---|---|
| Modem bağlantıları | Elektrik bağlantıları düzgün mü? |
| Router bağlantıları | Elektrik bağlantıları düzgün mü? |
| Modem ve router ışıkları | Normal çalışıyor mu? |
DNS ayarlarını değiştirin
Birçok internet kullanıcısı, DNS ayarlarının önemini bilmemektedir. DNS (Domain Name System), internet üzerindeki web sitelerinin IP adreslerine dönüştürülmesini sağlayan bir protokoldür. Standart olarak, internet servis sağlayıcınızın sağladığı DNS sunucularını kullanırsınız. Ancak, bazen farklı bir DNS hizmeti kullanmak isteyebilirsiniz.
Öncelikle, neden DNS ayarlarını değiştirmeniz gerekebileceğini anlatmamız gerekiyor. Eğer internet bağlantınız yavaşsa veya bazı web sitelerine erişim sorunu yaşıyorsanız, DNS ayarlarınızı değiştirmek işe yarayabilir. Ayrıca, belirli web sitelerine hızlı erişim veya güvenlik avantajı elde etmek isteyebilirsiniz.
DNS ayarlarını değiştirmek için, bilgisayarınızın veya cihazınızın ağ ayarlarını kontrol etmeniz gerekmektedir. Windows bilgisayarlarda, Denetim Masası’ndaki Ağ ve Paylaşım Merkezi’ne gidip, “Bağlantıyı Yönet” seçeneğini tıklamanız gerekmektedir. Burada, mevcut ağ bağlantısını seçip “Özellikler” düğmesine tıklayın ve ardından “Internet Protokolü Sürüm 4 (TCP/IPv4)” seçeneğini seçin. DNS ayarlarınızı manuel olarak değiştirmek için, altındaki “Aşağıdaki DNS sunucu adreslerini kullan” seçeneğini işaretleyin ve istediğiniz DNS sunucularını girin.
- Google DNS: 8.8.8.8, 8.8.4.4
- Cloudflare DNS: 1.1.1.1, 1.0.0.1
- OpenDNS: 208.67.222.222, 208.67.220.220
DNS ayarlarınızı değiştirdikten sonra, değişiklikleri kaydedip uygulamak için “Tamam” veya “Uygula” düğmesine tıklayın. Artık yeni DNS sunucularınız kullanılarak internete bağlanabileceksiniz.
| DNS Sunucusu | IP Adresleri |
|---|---|
| Google DNS | 8.8.8.8, 8.8.4.4 |
| Cloudflare DNS | 1.1.1.1, 1.0.0.1 |
| OpenDNS | 208.67.222.222, 208.67.220.220 |
iOS güncellemelerini kontrol edin
iOS güncellemeleri, iPhone kullanıcılarının cihazlarının güvenlik, performans ve işlevselliğini artırmak için düzenli olarak yapmaları gereken önemli bir adımdır. Apple, iOS işletim sistemi için düzenli olarak güncellemeler yayınlamaktadır. Bu güncellemeler, yeni özelliklerin yanı sıra güvenlik güncellemelerini de içerir. Bu nedenle, iOS güncellemelerini düzenli olarak kontrol etmek ve en son sürümünü yüklemek önemlidir.
iOS güncellemelerini kontrol etmek için aşağıdaki adımları izleyebilirsiniz:
- Ayarlar uygulamasını açın.
- Genel seçeneğine dokunun.
- Yazılım Güncelleme seçeneğine dokunun.
Yazılım Güncelleme ekranında, cihazınızın mevcut iOS sürümü kontrol edilecektir. Eğer yeni bir güncelleme mevcut ise, ‘İndir ve Yükle’ seçeneği görünecektir. Bu seçeneği tıklayarak güncellemeyi başlatabilirsiniz.
| iOS Sürümü | Güncelleme Tarihi |
|---|---|
| iOS 14.5 | 26 Nisan 2021 |
| iOS 14.4 | 26 Ocak 2021 |
| iOS 14.3 | 14 Aralık 2020 |
iOS güncellemelerini kontrol etmek ve yüklemek, cihazınızın performansını ve güvenliğini sağlamak için önemlidir. Güncellemeleri düzenli olarak kontrol ederek, en son özelliklerden ve güvenlik düzeltmelerinden yararlanabilirsiniz.
iPhone’unuzu fabrika ayarlarına döndürün
iPhone’unuzu fabrika ayarlarına döndürmek, bazen cihazınızda yaşanan sorunların çözümü için gerekebilir. Fabrika ayarlarına geri dönmek, tüm kullanıcı verilerinin silinmesine ve cihazın ilk kurulum durumuna geri dönmesine neden olur. Bu işlem, cihazınızdaki yazılımsal sorunları gidermek veya performansı artırmak için etkili bir yöntem olabilir.
Fabrika ayarlarına döndürmek için yapmanız gerekenler oldukça basittir. Öncelikle, Ayarlar uygulamasını açın ve Genel seçeneğine dokunun. Ardından, en altta bulunan Sıfırla seçeneğine gidin ve buradan Tüm İçeriği ve Ayarları Sil’i seçin. Bu adımları izledikten sonra, cihazınızın fabrika ayarlarına döneceğini ve tüm verilerinizin silineceğini onaylamak için birkaç kez onay ekranlarıyla karşılaşabilirsiniz.
Her ne kadar iPhone’unuzu fabrika ayarlarına döndürmek bazı durumlarda faydalı olsa da, bu işlem öncesinde mutlaka tüm önemli verilerinizi yedeklemeyi unutmamalısınız. iCloud veya iTunes gibi yöntemlerle verilerinizi yedekledikten sonra cihazınızı fabrika ayarlarına döndürebilirsiniz. Bununla birlikte, fabrika ayarlarına döndürme işlemi sonrasında cihazınızı yeniden kurmanız ve ayarlarınızı tekrar yapılandırmanız gerekeceğini de unutmayın.
- Fabrika ayarlarına döndürme işlemi sırasında cihazınızdaki veriler silineceğinden mutlaka yedekleme yapın.
- Ayarlar > Genel > Sıfırla yolunu izleyerek fabrika ayarlarına dönebilirsiniz.
- Fabrika ayarlarına döndürdükten sonra cihazınızı yeniden kurmanız gerekeceğini unutmayın.
| Adım | Açıklama |
|---|---|
| 1 | Ayarlar uygulamasını açın. |
| 2 | Genel seçeneğine dokunun. |
| 3 | Sıfırla seçeneğine gidin. |
| 4 | Tüm İçeriği ve Ayarları Sil’i seçin. |
| 5 | Onay ekranlarındaki talimatları izleyerek işlemi tamamlayın. |
Teknik destek almak için Apple ile iletişime geçin
Teknik destek almak için Apple ile iletişime geçmek istediğinizde, birçok seçeneğiniz vardır. Bu yazıda, Apple ile nasıl iletişim kurabileceğinizi ve teknik destek alabileceğinizi öğreneceksiniz.
Birinci seçenek, Apple’ın resmi web sitesinden teknik destek almayı denemektir. Apple’ın web sitesinde birçok yardım ve destek makalesi bulabilirsiniz. Sorularınızı yanıtlayacak ipuçları ve adım adım kılavuzlar bulunmaktadır. Ayrıca, Apple’ın destek forumunu ziyaret edebilir ve diğer Apple kullanıcılarıyla iletişim kurarak sorularınıza cevap bulabilirsiniz.
İkinci seçenek, Apple Destek telefon hattını aramaktır. Apple’ın müşteri hizmetleri ekibine doğrudan ulaşarak sorunlarınızı iletebilir ve çözüm bulabilirsiniz. Apple Destek telefon numarasını Apple’ın web sitesinde veya cihazınızın kutusunda bulabilirsiniz. Teknik sorunlarınıza cevap bulmak için müşteri hizmetleri temsilcisiyle konuşabilirsiniz.
Üçüncü seçenek, Apple Store’u ziyaret etmektir. Apple’in perakende mağazalarında birçok teknik destek uzmanı bulunmaktadır. Mağazayı ziyaret ederek sorununuzu uzmana doğrudan anlatabilir ve çözüm bulabilirsiniz. Apple Store randevusu almak için Apple’ın web sitesini ziyaret edebilir veya telefonla randevu oluşturabilirsiniz.
Özetlemek gerekirse, teknik destek almak için Apple ile iletişime geçmenin birçok yolu vardır. Apple’ın web sitesinden yardım ve destek alabilir, Apple Destek telefon hattını arayarak sorunlarınızı iletebilir veya Apple Store’u ziyaret ederek uzmanlardan yardım alabilirsiniz. Ne olursa olsun, Apple’ın size en iyi şekilde yardımcı olacağından emin olabilirsiniz.
Kaynaklar:
- Apple’ın Resmi Destek Sayfası
- Apple Destek Telefon Hattı
- Apple Store Mağazaları
| Yol | Avantajları | Dezavantajları |
|---|---|---|
| Apple’ın web sitesinden yardım ve destek almak | – Kolay erişilebilir- İpucu ve kılavuzlar mevcut- Topluluk desteği | – Canlı desteğe ulaşma zorluğu |
| Apple Destek telefon hattını aramak | – Canlı destek almak- Sorununuza özel çözüm | – Bekleme süresi yaşanabilir |
| Apple Store’u ziyaret etmek | – Uzman desteği almak- Cihazınızı doğrudan gösterebilme | – Mağazaya gitmek için zaman ve çaba gerektirir- Uzun bekleme süreleri |
Sık Sorulan Sorular
Sorular
Soru 1: Wi-Fi ağım neden sürekli kopuyor?
Cevap 1: Wi-Fi ağının sık sık kopmasının birkaç farklı nedeni olabilir. Öncelikle modem ve router ayarlarınızı kontrol etmenizde fayda var. Ayrıca Wi-Fi ağınızı yeniden başlatmayı deneyebilirsiniz.
Soru 2: iPhone’u uçak moduna almak ve kapatmak Wi-Fi sorunlarını çözebilir mi?
Cevap 2: Evet, bazen iPhone’u uçak moduna alıp kapatmak Wi-Fi sorunlarını çözebilir. Bu işlem, cihazın ağ ayarlarını sıfırlayabilir ve bağlantı sorunlarını gidermeye yardımcı olabilir.
Soru 3: Wi-Fi ağ ayarlarını sıfırlamak ne işe yarar?
Cevap 3: Wi-Fi ağ ayarlarını sıfırlamak, cihazınızın ağ bağlantılarını sıfırlar ve ağ ayarlarını varsayılan değerlere döndürür. Bu, bazı ağ sorunlarını çözebilir ve bağlantı performansını artırabilir.
Soru 4: DNS ayarlarını değiştirmenin Wi-Fi bağlantısına etkisi nedir?
Cevap 4: DNS ayarlarını değiştirmek, internet sağlayıcınızın varsayılan DNS sunucuları yerine farklı bir DNS sunucusunu kullanmanızı sağlar. Bu, bazen daha hızlı ve güvenilir bir internet bağlantısı sağlayabilir.
Soru 5: iOS güncellemelerini kontrol etmek neden önemlidir?
Cevap 5: iOS güncellemeleri, iPhone’unuzun işletim sisteminin güvenlik düzeyini ve performansını artırır. Ayrıca, Wi-Fi sorunları gibi bazı ağ sorunlarını gidermek için güncellemeler yayınlanabilir.
Soru 6: iPhone’u fabrika ayarlarına döndürmek Wi-Fi sorunlarına çözüm olabilir mi?
Cevap 6: Evet, iPhone’u fabrika ayarlarına döndürmek Wi-Fi sorunlarına çözüm olabilir. Ancak bu işlem tüm verilerinizi siler, bu nedenle önce verilerinizi yedeklemeniz önemlidir. Fabrika ayarlarına döndürme, cihazınızı varsayılan ayarlara geri yükler ve sorunları gidermeye yardımcı olabilir.
Soru 7: Apple’dan teknik destek nasıl alabilirim?
Cevap 7: Apple’dan teknik destek almak için çeşitli yollar vardır. Apple Destek web sitesini ziyaret edebilir, müşteri hizmetleriyle iletişime geçebilir veya bir Apple Store’u ziyaret edebilirsiniz. Apple uzmanları size Wi-Fi sorunlarınızı çözebilmek için gerekli destek ve yönlendirmeyi sağlayacaktır.

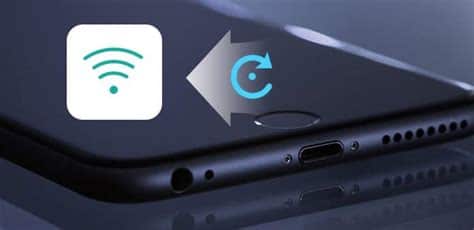


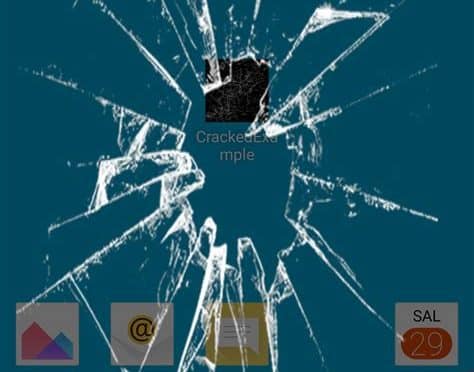



Harika bir yazı! Wi-Fi ağlarının yaygın sorunlarına bu kadar detaylı bir şekilde değindiğiniz için teşekkürler. Farklı DNS sunucuları kullanmanın Wi-Fi bağlantım üzerindeki etkilerini öğrendiğim için çok faydalı buldum. Fabrika ayarlarına döndürme konusuna gelince, bu işlem bazen gerçekten Wi-Fi sorunlarını çözebiliyor mu? Çünkü ben hiç işe yaradığını duymamıştım. Emin olmak istiyorum. Bağlantıyı sorunsuz hale getirmek için en iyi yöntem nedir sizce?