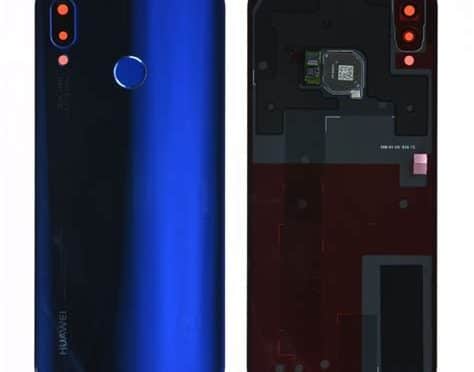Wi-Fi Bağlantısının Sorunlarınızı Nasıl Çözebilirsiniz?
Günümüzde Wi-Fi bağlantısı, internete erişim konusunda hayati bir rol oynamaktadır. Ancak bazen Huawei telefonlarının Wi-Fi bağlantısında sorunlar yaşanabilir ve bu da kullanıcıların işlerini aksatabilir. Bu yazıda, Huawei telefonlarda Wi-Fi bağlantısıyla ilgili en yaygın sorunları ele alacağız ve nasıl çözülebileceği konusunda size ipuçları vereceğiz. Siz de Wi-Fi bağlantı sorunlarıyla baş etmek ve kesintisiz internet deneyimi yaşamak için bu adımları takip edebilirsiniz. Başlayalım!
Bu Yazımızda Neler Var
Wi-Fi bağlantısının kesilmesi sorunu
Wi-Fi bağlantısının kesilmesi sorunu, günümüzde birçok kullanıcının karşılaştığı yaygın bir sorundur. Wi-Fi bağlantısının kesilmesi, internete erişimde sorun yaşamamıza neden olur ve günlük işlerimizi olumsuz etkileyebilir. Bu sorunu çözmek için bazı adımlar atmak gerekmektedir.
Öncelikle, Wi-Fi sinyalinizin gücünü kontrol etmeniz önemlidir. Kablosuz ağınıza uzak olduğunuzda veya diğer cihazlarla aynı kanalı paylaşırken Wi-Fi sinyaliniz zayıflayabilir. Bu durumda, Wi-Fi erişim noktasını daha yakın bir konuma taşıyabilir veya Wi-Fi sinyal güçlendiricilerden yararlanabilirsiniz.
Bir diğer adım, Wi-Fi ağınızı yeniden başlatmaktır. Modeminizi ve yönlendiricinizi kapatıp birkaç dakika bekledikten sonra tekrar açabilirsiniz. Bu, arıza veya bağlantı sorunlarından kaynaklanan geçici sorunları çözebilir. Ayrıca, cihazınızın Wi-Fi özelliklerini kontrol etmelisiniz. Wi-Fi’nin açık olduğundan ve doğru ağa bağlandığınızdan emin olun.
Bunun yanı sıra, Wi-Fi ayarlarınızı kontrol etmeniz de önemlidir. Kablosuz ağınızın adını ve şifresini doğru bir şekilde girdiğinizden emin olun. Ayrıca, bazı cihazlarda otomatik Wi-Fi bağlantısı seçeneği vardır. Bu seçeneği etkinleştirerek cihazınızın otomatik olarak Wi-Fi’ye bağlanmasını sağlayabilirsiniz. Ayrıca, DNS ayarlarınızı kontrol etmek ve gerektiğinde değiştirmek de sorunu çözebilir.
- Wi-Fi sinyal gücünü kontrol edin.
- Wi-Fi ağınızı yeniden başlatın.
- Cihazınızın Wi-Fi ayarlarını kontrol edin.
- Doğru ağ adı ve şifresini girin.
- Otomatik Wi-Fi bağlantısı seçeneğini etkinleştirin.
- DNS ayarlarını kontrol edin ve gerektiğinde değiştirin.
| Problem | Çözüm |
|---|---|
| Wi-Fi sinyal gücünün zayıf olması | Wi-Fi sinyal güçlendirici kullanın veya erişim noktasını daha yakın bir konuma taşıyın. |
| Modem veya yönlendirici arızası | Modemi ve yönlendiriciyi kapatıp birkaç dakika bekledikten sonra tekrar açın. |
| Hatalı Wi-Fi ayarları | Wi-Fi ayarlarınızı kontrol edin, doğru ağ adı ve şifresini girin, otomatik bağlantı seçeneğini etkinleştirin, DNS ayarlarını kontrol edin. |
Huawei telefonun Wi-Fi ayarlarının kontrol edilmesi
Huawei Telefonun Wi-Fi Ayarlarının Kontrol Edilmesi
Evet, hepimiz Wi-Fi bağlantısının hayatımızın önemli bir parçası olduğunu biliyoruz. Özellikle Huawei telefon sahipleri, Wi-Fi bağlantısının sorunsuz bir şekilde çalışmasını istiyorlar. Ancak bazen Wi-Fi bağlantısı kesilebilir ya da yavaşlayabilir. Bu gibi durumlarda yapabileceğiniz ilk şey, Huawei telefonunuzun Wi-Fi ayarlarını kontrol etmektir.
Bir Huawei telefon kullanıcısı olarak, Wi-Fi ayarlarınızı kontrol etmek için aşağıdaki adımları takip edebilirsiniz:
- Ayarlar menüsünü açın ve “Wi-Fi” seçeneğine dokunun.
- Açılan Wi-Fi ayarlarında, Wi-Fi’nin etkinleştirilmiş olduğundan emin olun. Wi-Fi açık değilse, üzerine dokunarak etkinleştirin.
- Wi-Fi ağ listesini kontrol edin. Bağlanmak istediğiniz ağın yanında bir kilit simgesi varsa, şifre gerektiren bir ağdır ve şifrenizi girmeniz gerekmektedir. Şifrenizi doğru şekilde girdiğinizden emin olun.
- Eğer Wi-Fi bağlantınızda hala bir sorun varsa, “Ağ ayarlarını sıfırla” veya “Ağları unut” gibi seçenekleri deneyebilirsiniz. Bu seçenekler, Wi-Fi bağlantı sorunlarını çözmek için oldukça etkilidir.
Yukarıdaki adımları takip ettikten sonra, Huawei telefonunuzun Wi-Fi bağlantı sorununu çözebilir ve tekrar internete bağlanabilirsiniz. Ancak, Wi-Fi sorununuz devam ederse ve çözüm bulmakta zorlanıyorsanız, Huawei Müşteri Hizmetleri’ne başvurmanızda fayda vardır.
| Wi-Fi Sorunları | Çözüm |
|---|---|
| Wi-Fi sinyal gücünün zayıf olması | Wi-Fi erişim noktasına yaklaşın veya sinyal güçlendirici kullanın. |
| Wi-Fi şifresinin yanlış girilmesi | Şifreyi doğru şekilde girdiğinizden emin olun. |
| Wi-Fi ağının sorunlu olması | Modem veya yönlendiriciyi yeniden başlatın veya teknik destek alın. |
Unutmayın, Wi-Fi bağlantısıyla ilgili sorunlar her zaman olabilir. Ancak, Huawei telefonunuzun Wi-Fi ayarlarını doğru bir şekilde kontrol etmek ve gerekli adımları atmak, bu sorunları çözebilmenize yardımcı olacaktır.
Wi-Fi ağının yeniden başlatılması
Wi-Fi ağının yeniden başlatılması, internet bağlantısıyla ilgili çeşitli sorunları çözmek için yaygın olarak kullanılan bir yöntemdir. Wi-Fi ağı, birçok faktöre bağlı olarak zaman zaman kesintiye uğrayabilir veya düzgün çalışmayabilir. Bu tür durumlarda, Wi-Fi ağının yeniden başlatılması sorunu çözebilir ve stabil bir internet bağlantısı sağlayabilir.
İlk olarak, Wi-Fi ağının yeniden başlatılabilmesi için modem veya yönlendiriciye erişim gerekmektedir. Bu cihazlara genellikle internet sağlayıcınız tarafından verilen kullanıcı adı ve şifreyle erişebilirsiniz. Ancak bazı modem veya yönlendiricilerde varsayılan kullanıcı adı ve şifre kullanılabilir. Yönlendiriciye erişmek için genellikle tarayıcınızın adres çubuğuna IP adresini yazmanız gerekir. IP adresi, modem veya yönlendirici üreticisine göre değişiklik gösterebilir.
Yönlendiriciye eriştiğinizde, Wi-Fi ağını yeniden başlatmak için genellikle “Ayarlar” veya “Yönetim” gibi bir menü seçeneği arayacaksınız. Bu menüde “WAN”, “Network Settings” veya “Wireless Settings” gibi bir seçenek bulunmalıdır. Wi-Fi ağını yeniden başlatmak için bu seçeneği bulun ve tıklayın. Ardından, yönlendirici veya modem otomatik olarak yeniden başlatılacak ve Wi-Fi ağı da yeniden bağlantıya geçecektir.
- Wi-Fi ağını yeniden başlatırken dikkate almanız gereken bazı noktalar şunlardır:
- Yönlendirici veya modemdeki diğer ayarları etkilememek için cihazları kapatmadan önce kaydedin.
- Yönlendirici veya modemdeki güncellemeleri kontrol edin ve varsa güncelleyin. Güncellemeler, Wi-Fi ağının daha iyi performans göstermesine yardımcı olabilir.
- Wi-Fi ağının yeniden başlatılması, bilgisayarınıza veya diğer bağlantı cihazlarına hafif bir kesinti neden olabilir. Bu nedenle, önemli bir işlem yapmadığınızdan emin olun.
| Adım | Açıklama |
|---|---|
| 1 | Modem veya yönlendiriciye erişmek için tarayıcınızı açın ve IP adresini adres çubuğuna yazın. |
| 2 | Yönlendiriciye giriş yapmak için kullanıcı adı ve şifrenizi kullanın. |
| 3 | “Ayarlar” veya “Yönetim” gibi bir menü seçeneği arayın. |
| 4 | “WAN”, “Network Settings” veya “Wireless Settings” gibi bir seçeneği bulun. |
| 5 | Wi-Fi ağını yeniden başlatmak için seçeneği tıklayın. |
| 6 | Yönlendirici veya modem otomatik olarak yeniden başlatılacak ve Wi-Fi ağı yeniden bağlantıya geçecektir. |
Huawei telefonun yazılımın güncellenmesi
Huawei Telefonun Yazılımın Güncellenmesi
Huawei telefonlarının güncel yazılıma sahip olması, cihazların performansını ve işlevselliğini artırmak için önemlidir. Yazılım güncellemeleri, yeni özelliklerin eklenmesi, hataların düzeltilmesi ve güvenlik açıklarının kapatılması gibi avantajlar sağlar. Bu nedenle, düzenli olarak Huawei telefonunuzun yazılımını güncellemeniz önemlidir.
Yazılım Güncellemesi Nasıl Yapılır?
Yazılım güncellemelerini yapmak için aşağıdaki adımları izleyebilirsiniz:
- Ayarlar menüsünü açın ve “Hakkında Telefon” veya “Telefon Hakkında” seçeneğine dokunun.
- “Yazılım Güncelleme” veya “Sistem Güncellemesi” seçeneğini bulun ve dokunun.
- Telefonunuzun internete bağlı olması gerektiğinden emin olun. Wi-Fi bağlantısı önerilir.
- Sistem, güncellemenin var olup olmadığını kontrol edecektir. Eğer güncelleme varsa, “İndir” veya “Güncellemeyi Denetle” seçeneğine dokunun.
- Yazılım güncellemesini indirin ve yüklemeye başlamadan önce telefonunuzun şarj seviyesinin yeterli olduğundan emin olun. Aksi takdirde, cihazınızın şarj edilmesi gerekebilir.
- Yüklemeyi başlatmak için “Yükle” veya “Güncellemeyi Yükle” seçeneğine dokunun.
- Güncelleme işlemi tamamlandığında telefonunuz otomatik olarak yeniden başlatılacaktır.
Güncelleme Sırasında Dikkat Edilmesi Gerekenler
Yazılım güncellemesi sırasında aşağıdaki noktalara dikkat etmek önemlidir:
- Güncelleme işlemi bir süre alabilir, bu nedenle telefonunuzun şarj seviyesinin yeterli olduğundan emin olun.
- Güncelleme işlemi sırasında telefonunuzun kapanmaması veya bağlantının kesilmemesi önemlidir. Beklenmedik kesintiler, güncelleme işlemini başarısız yapabilir veya telefonun aksamasına neden olabilir.
- Başka bir uygulama veya işlem yapmamaya özen gösterin. Güncelleme işlemi sırasında telefonunuzu yoğun şekilde kullanmamak, güncellemenin daha hızlı ve sorunsuz bir şekilde tamamlanmasını sağlayacaktır.
Huawei telefonunuzun yazılımını düzenli olarak güncellemek, cihazınızın en son özelliklerden ve iyileştirmelerden yararlanmasını sağlar. Ayrıca güncellemeler, cihazınızın güvenlik açıklarını kapatır ve kötü niyetli yazılımların zarar verme olasılığını azaltır. Bu nedenle, yazılım güncellemelerini ihmal etmemek önemlidir.
Wi-Fi ağının unutulup yeniden bağlanması
Wi-Fi bağlantısının kesilmesi sorunu:
Wi-Fi bağlantısı günümüzde hızlı ve güvenilir bir internet erişimi sağlamak için en yaygın kullanılan teknolojilerden biridir. Ancak bazen Wi-Fi bağlantısı beklenmedik şekilde kesilebilir ve bu da kullanıcılar için oldukça rahatsız edici bir durum olabilir. Bu sorunla karşılaşıldığında, Wi-Fi ağının yeniden bağlantısını sağlamak için birkaç adım izlenebilir.
İlk olarak, Wi-Fi ağının unutulması ve yeniden bağlanması işlemi denenmelidir. Bu işlem, bazen bağlantı sorunlarını çözebilir. Bunun için, ayarlar menüsüne giderek Wi-Fi bölümüne tıklanır ve listeden bağlantıyı unutmak istediğiniz ağa dokunulur. Ardından, bağlanmak istediğiniz ağı tekrar seçerek şifrenizi girmeniz gerekmektedir.
Eğer Wi-Fi bağlantısının yeniden başlatılmasıyla sorun çözülmezse, ikinci bir adım olarak Wi-Fi ağınızı kapatıp tekrar açabilirsiniz. Bunun için, telefonunuzun bildirim paneline gidin ve Wi-Fi simgesine dokunun. Wi-Fi’ı kapatın ve birkaç saniye bekledikten sonra tekrar açın. Bu işlem, bağlantı sorunlarını düzeltebilir.
Eğer yine de bağlantı sorunu devam ederse, telefonunuzdaki yazılımı güncellemeniz gerekebilir. Yazılım güncellemeleri genellikle daha iyi performans ve güvenlik sağlamak için yayınlanır. Huawei telefonlarda yazılım güncellemelerini kontrol etmek için Ayarlar menüsüne gidip Sistem bölümüne tıklamanız ve Yazılım güncelleme seçeneğini bulmanız gerekmektedir.
Liste Örneği:
- Wi-Fi ağının unutulması ve yeniden bağlanması
- Wi-Fi ağının yeniden başlatılması
- Telefonun yazılımın güncellenmesi
Tablo Örneği:
| Bağlantı Sorunu | Çözüm Adımları |
|---|---|
| Wi-Fi bağlantısının kesilmesi | Wi-Fi ağının unutulması ve yeniden bağlanması |
| Wi-Fi bağlantısının kesilmesi | Wi-Fi ağının yeniden başlatılması |
| Wi-Fi bağlantısının kesilmesi | Telefonun yazılımının güncellenmesi |
Huawei telefonun fabrika ayarlarına dönüş
Huawei telefonun fabrika ayarlarına dönüş, bazen cihazınızın performansını iyileştirmek veya sorunları çözmek için gerekebilir. Fabrika ayarlarına dönüş yaparak, telefonunuzdaki tüm kullanıcı verileri, ayarlar ve uygulamalar silinir ve cihaz varsayılan fabrika ayarlarına geri döner. Bu, cihazınızın stabilite sorunlarını gidermek veya sistemdeki potansiyel hataları düzeltmek için iyi bir çözüm olabilir.
Fabrika ayarlarına dönüş yapmadan önce, önemli verilerinizi yedeklemek önemlidir. Bu işlem sırasında tüm kullanıcı verileri kaybolacağından, fotoğraflarınızı, videolarınızı, kişisel dosyalarınızı ve diğer önemli verileri başka bir cihaz veya bulut depolama hizmeti aracılığıyla yedeklemek önemlidir. Ayrıca, fabrika ayarlarına dönüş işlemi tamamlandıktan sonra tüm uygulamaları ve ayarları yeniden yapılandırmanız gerekeceğini unutmayın.
Fabrika ayarlarına dönüş işlemini gerçekleştirmek için Huawei telefonunuzdaki Ayarlar menüsüne gidin ve “Yedekleme ve Sıfırlama” seçeneğini bulun. Bu seçenek altında “Fabrika Verilerine Sıfırla” veya benzer bir seçenek bulunmalıdır. Bu seçeneği seçerek fabrika ayarlarına dönüş işlemini başlatabilirsiniz. İşlem birkaç dakika sürebilir ve telefonunuz otomatik olarak yeniden başlatılacaktır. Ardından, cihazınız yeniden başlatıldığında varsayılan fabrika ayarlarına sahip olacaktır.
- Fabrika ayarlarına dönüş işleminden önce önemli verilerinizi yedekleyin.
- Cihazınızın bataryasının yeterli şarj seviyesine sahip olduğundan emin olun.
- Fabrika ayarlarına dönüş işleminden sonra tüm uygulama ve ayarları yeniden yapılandırmanız gerekeceğini unutmayın.
| Durum | İşlem |
|---|---|
| Cihazın açılması gerekiyor | Gizli tuş kombinasyonu kullanarak cihazı yeniden başlatın |
| Ayarlar menüsünde bulunan “Yedekleme ve Sıfırlama” seçeneği | Fabrika Ayarlarına Sıfırla seçeneğini seçin |
| Onay ve işlem süresi | İşlemi onaylayın ve cihazın fabrika ayarlarına dönmesini bekleyin |
Wi-Fi ağının güç yetersizliğinin kontrol edilmesi
Wi-Fi ağının güç yetersizliğinin kontrol edilmesi, günümüzde birçok insanın karşılaştığı yaygın bir sorundur. Ev veya iş yerlerinde, Wi-Fi sinyalinin zayıf olması veya sürekli kopması, internete bağlanma konusunda büyük bir sorun yaratabilir. Bu nedenle, Wi-Fi ağının güç yetersizliğini kontrol etmek ve gerektiğinde çözüm bulmak önemlidir.
Wi-Fi ağının güç yetersizliğinin kontrol edilmesi için ilk adım, Wi-Fi sinyalinin gücünü kontrol etmektir. Wi-Fi sinyalinin gücünü kontrol etmek için, Wi-Fi sinyali göstergesi olan Wi-Fi simgesine tıklayarak veya Wi-Fi ayarlarını açarak bunu yapabilirsiniz. Eğer Wi-Fi sinyali düşükse veya sinyal göstergesi tamamen kaybolmuşsa, bu sorunun nedeni Wi-Fi sinyal gücünün zayıf olması olabilir. Bu durumda, Wi-Fi ağının menzilini artırmak için Wi-Fi erişim noktasını veya yönlendiriciyi daha yakın bir konuma yerleştirmeyi düşünebilirsiniz.
Bununla birlikte, Wi-Fi ağının güç yetersizliğinin kontrol edilmesi için diğer önemli bir faktör, Wi-Fi kanalını kontrol etmektir. Birçok ev veya iş yerinde aynı anda birçok kişi Wi-Fi ağını kullanır. Bu da Wi-Fi kanalındaki yoğunluğu artırabilir ve Wi-Fi sinyalinin gücünü etkileyebilir. Wi-Fi kanalını kontrol etmek ve yoğun olan kanallardan uzak durmak için yönlendiricinizin ayarlarını kullanabilirsiniz. Otomatik kanal seçeneğini kapatarak veya daha az kullanılan bir kanala geçerek Wi-Fi sinyalinin gücünü artırabilirsiniz.
- Wi-Fi sinyalinin gücünü kontrol etmek için Wi-Fi erişim noktasını veya yönlendiriciyi daha yakın bir konuma yerleştirin.
- Wi-Fi kanalını kontrol edin ve yoğun olan kanallardan uzak durun.
- Farklı Wi-Fi yayıcıları veya repeater’lar kullanarak sinyal gücünü artırın.
| Problem | Çözüm |
|---|---|
| Wi-Fi sinyalinin zayıf olması | Wi-Fi erişim noktasını veya yönlendiriciyi daha yakın bir konuma yerleştirin. |
| Wi-Fi kanalında yoğunluk | Wi-Fi kanalını kontrol edin ve yoğun olan kanallardan uzak durun. |
| Wi-Fi sinyal gücünün yetersiz olması | Farklı Wi-Fi yayıcıları veya repeater’lar kullanarak sinyal gücünü artırın. |
Huawei telefonunun fiziksel Wi-Fi sorunları
Wi-Fi bağlantısı, günümüzde birçok insanın günlük yaşamının ayrılmaz bir parçası haline gelmiştir. Ancak bazen Wi-Fi bağlantısında bazı sorunlar yaşanabilir. Bu sorunlar arasında Huawei telefonlarının fiziksel Wi-Fi sorunları da yer almaktadır. Wi-Fi ağına bağlanma konusunda sorun yaşayan Huawei kullanıcıları, bazen telefonlarının fiziksel bileşenlerindeki sorunlar nedeniyle bağlantı kopmaları veya zayıf sinyal alımı ile karşılaşabilirler.
**Wi-Fi Anteninin Kontrol Edilmesi**
Wi-Fi bağlantısıyla ilgili fiziksel sorunların çoğu, Huawei telefonunuzdaki Wi-Fi antenindeki bir sorundan kaynaklanabilir. Bu nedenle, ilk olarak Wi-Fi anteninin doğru çalışıp çalışmadığını kontrol etmek önemlidir. Bunun için, Wi-Fi bağlantınızı test etmek için başka bir cihaz kullanabilir veya Huawei telefonunuzu bir Wi-Fi sinyal güçlendiriciye yaklaştırabilirsiniz. Eğer bağlantıda bir iyileşme görüyorsanız, Wi-Fi anteninin daha direkt bir hat üzerinde yer aldığından emin olun. Eğer sorun hala devam ediyorsa, başka bir Wi-Fi ağına bağlanarak sorunun tek bir ağla sınırlı olup olmadığını kontrol edin.
**Wi-Fi Sinyal Alımının İyileştirilmesi**
Bazı durumlarda, Huawei telefonunuzun Wi-Fi sinyal alımı düşük olabilir. Bu nedenle, Wi-Fi bağlantınızın kalitesini iyileştirmek için birkaç adım atmanız gerekebilir. İlk olarak, Wi-Fi yönlendiricinizi veya modemizi yeniden başlatarak sorunu çözmeyi deneyin. Bu, bazen sadece bir yeniden başlatmanın sorunu düzeltebileceği basit bir bağlantı hatası olabilir. Ayrıca, Huawei telefonunuzun Wi-Fi ayarlarını kontrol edin ve güncellemeleri yapın. Yazılım güncellemeleri, telefonun Wi-Fi performansını iyileştirebilir ve sorunları düzeltebilir.
| Sorun | Çözüm |
|---|---|
| Wi-Fi bağlantı kopması | Telefonu yeniden başlatın ve Wi-Fi ağını unutup yeniden bağlanmayı deneyin |
| Wi-Fi ağına bağlanmada sorun | Wi-Fi antenini kontrol edin ve sinyal alımını iyileştirmek için gerekli adımları atın |
| Wi-Fi sinyalinin zayıf olması | Wi-Fi yönlendiriciyi veya modemi yeniden başlatın, Wi-Fi ayarlarını güncelleyin ve telefonunuzun yazılımını güncelleyin |
Huawei telefonunuzun Wi-Fi bağlantısıyla ilgili fiziksel sorunlar yaşamanız durumunda, yukarıdaki adımları takip ederek sorunu çözmek mümkün olabilir. Ancak, sorun devam ediyorsa veya cihazınızın başka bir sorun olduğundan şüpheleniyorsanız, Huawei müşteri hizmetleriyle iletişime geçmekten çekinmeyin. Profesyonel yardım almak her zaman en iyi çözüm olabilir.
Sık Sorulan Sorular
Soru 1: Wi-Fi neden sürekli kesiliyor?
Cihazınızın Wi-Fi ayarlarını kontrol ederek sorunun nedenini belirleyebilirsiniz. Ayrıca Wi-Fi ağınızı yeniden başlatarak da sorunu çözebilirsiniz.
Soru 2: Huawei telefonumun Wi-Fi ayarlarını nasıl kontrol edebilirim?
Huawei telefonunuzda Wi-Fi ayarlarını kontrol etmek için Ayarlar menüsüne gidin ve Wi-Fi seçeneğini seçin. Burada bağlantılarınızı ve ağ ayarlarınızı yönetebilirsiniz.
Soru 3: Wi-Fi ağını nasıl yeniden başlatabilirim?
Wi-Fi ağınızı yeniden başlatmak için Wi-Fi ayarlarında bulunan anahtarını kapatıp tekrar açabilirsiniz. Bu, ağ bağlantısını sıfırlayacak ve sorunun çözülmesine yardımcı olabilir.
Soru 4: Huawei telefonumun yazılımını nasıl güncelleyebilirim?
Huawei telefonunuzun yazılımını güncellemek için Ayarlar menüsünden Sistem güncellemesi seçeneğini bulun ve üzerine dokunun. Burada mevcut güncellemeleri kontrol edebilir ve indirebilirsiniz.
Soru 5: Wi-Fi ağını unutup tekrar nasıl bağlanabilirim?
Wi-Fi ağını unuttuysanız, Wi-Fi ayarlarına gidin, kayıtlı ağları bulun ve unuttuğunuz ağa dokunun. Ardından, Wi-Fi ağına yeniden bağlanmak için parolanızı girin.
Soru 6: Huawei telefonumun fabrika ayarlarına nasıl dönebilirim?
Huawei telefonunuzu fabrika ayarlarına döndürmek için Ayarlar menüsünden Yedekle ve sıfırla seçeneğini bulun ve üzerine dokunun. Burada Fabrika verilerine sıfırla seçeneğini bulabilirsiniz.
Soru 7: Wi-Fi ağında güç yetersizliği nasıl kontrol edilir?
Wi-Fi ağının güç yetersizliğini kontrol etmek için Wi-Fi sinyali yerini değiştirerek veya kablosuz ağınızın sinyal gücünü ölçen bir uygulama kullanarak sinyal gücünü test edebilirsiniz.
Soru 8: Huawei telefonumun Wi-Fi sorunu fiziksel bir sorun olabilir mi?
Evet, Huawei telefonunuzdaki Wi-Fi sorunu fiziksel bir sorun olabilir. Bu durumda, telefonunuzun Wi-Fi alıcı antenini, bağlantı noktasını ve diğer donanımları kontrol etmek için bir teknisyenden yardım almanız gerekebilir.