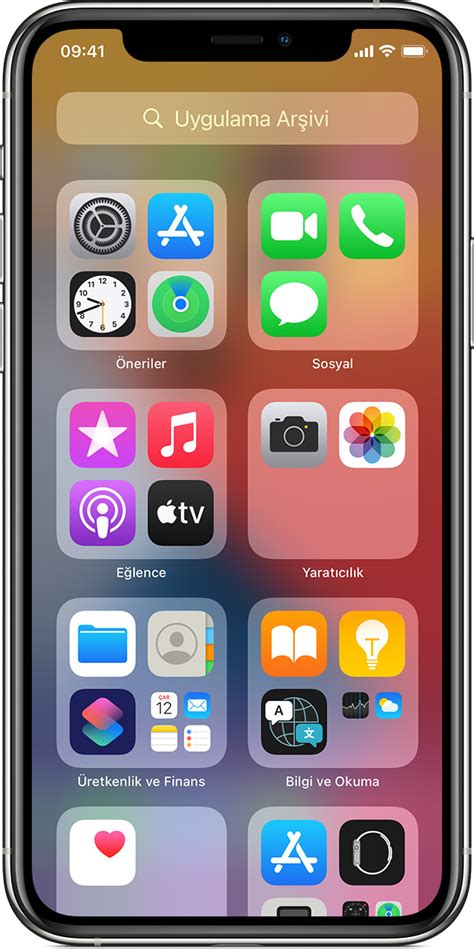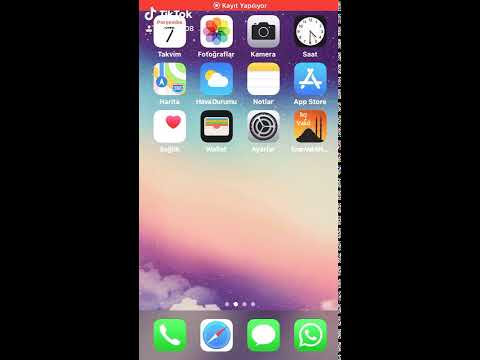
iPhone’unuzda uygulama çökme sorunu yaşıyorsanız, endişelenmeyin! Bu yazıda, uygulama çökme sorunlarının nedenlerini anlamak ve çözüm bulmak için kullanabileceğiniz yöntemlerden bahsedeceğiz. Öncelikle, uygulamaların güncellemelerini kontrol etmek ve iPhone’unuzu yeniden başlatmak gibi basit adımlarla sorunu çözebilirsiniz. Bunun yanı sıra, uygulamaları kapatıp tekrar açmak veya iPhone’unuzu güncellemek de etkili çözümler arasında yer alıyor. Ayrıca, depolama alanını kontrol etmek, uygulamayı kaldırıp yeniden yüklemek veya iOS sürümünü geri yüklemek gibi daha ileri düzeyde yöntemler de deneyebilirsiniz. Hadi, sorunu beraber çözelim!
Bu Yazımızda Neler Var
Uygulama çökme sorununu anlamak
Uygulama çökme sorunu, kullanıcılar için oldukça sinir bozucu bir durumdur. Bir uygulama beklenmedik bir şekilde kapanıp ana ekrana dönüyorsa veya hiç yanıt vermiyorsa, çökme sorunuyla karşılaşıyorsunuz demektir. Çökme sorununu anlamak için bazı adımlar izlenebilir.
Öncelikle, uygulamanın çökme nedenini belirlemek için hangi eylemleri yaptığınıza dikkat etmek önemlidir. Uygulama her zaman aynı noktada mı çöküyor yoksa farklı bir durumda mı? İnternet bağlantınız stabil mi? Bu gibi soruları cevaplamak, çökme sorununun kökenini bulmada yardımcı olabilir.
Bir diğer önemli adım ise uygulamanın son güncelleme tarihine bakmaktır. Eğer uygulamanın son güncellemesi yapılmamışsa ve sizin kullandığınız iOS sürümüyle uyumlu değilse, çökme sorununa yol açabilir. Bu durumda uygulamanın güncellemelerini kontrol etmek gerekmektedir. App Store’u ziyaret ederek uygulamanın güncel olup olmadığını kontrol edebilirsiniz.
Ayrıca, uygulamayı kapatıp tekrar açmak çökme sorununu çözebilir. Bu işlem, uygulamanın belleğini ve geçici dosyalarını temizler ve uygulamanın daha stabil çalışmasını sağlar. Bunun için iPhone’unuzu kapatıp açmanız yeterlidir.
Uygulama çökme sorununu anlamak için yapılabilecek adımlar bunlarla sınırlı değil. Her kullanıcının deneyimi ve cihazı farklı olabileceği için sorunun kaynağını bulmak bazen biraz zaman alabilir. Ancak, yukarıda bahsedilen adımları uygulayarak çökme sorununu çözmek veya en azından nedenini anlamak mümkün olabilir.
- Uygulamanın çökme nedenini belirlemeye çalışın.
- Uygulamanın son güncellemesini kontrol edin.
- Uygulamayı kapatıp tekrar açın.
| Adım | Detaylar |
|---|---|
| 1 | Uygulamanın çökme nedenini belirlemek için hangi eylemleri yaptığınıza dikkat edin. |
| 2 | Uygulamanın son güncellemesini kontrol edin ve güncel olup olmadığını tespit edin. |
| 3 | Uygulamayı kapatıp tekrar açarak çökme sorununu gidermeyi deneyin. |
Uygulamaların güncellemelerini kontrol etmek
Gelişen teknoloji ile birlikte mobil uygulamaların güncellenmesi büyük öneme sahiptir. Güncellemeler, kullanıcı deneyimini iyileştirmek, hataları düzeltmek ve yeni özellikler eklemek için yapılan güncellemelerdir. Bu nedenle, uygulamalarınızı düzenli olarak güncellemeniz önemlidir. Peki, uygulamalarınızın güncellemelerini nasıl kontrol edersiniz?
İşte uygulamalarınızın güncellemelerini kontrol etmek için izleyebileceğiniz adımlar:
- App Store veya Google Play Store uygulamasını açın.
- Arama çubuğuna güncellemek istediğiniz uygulamanın adını yazın.
- Uygulamanın sayfasını açın ve güncelleme olduğunu gösteren bir bildirim varsa, “Güncelle” veya “Update” düğmesine dokunun.
- Eğer otomatik güncelleme ayarınız açıksa, uygulama otomatik olarak güncellenecektir. Aksi takdirde, güncelleme işlemini manuel olarak yapmanız gerekecektir.
Böylece uygulamalarınızın güncellemelerini kolayca kontrol edebilir ve en güncel versiyonlardan faydalanabilirsiniz. Unutmayın, güncellemeler uygulamalarınızın stabilitesini ve performansını artırırken, güvenlik açıklarını da kapatmaktadır. Dolayısıyla düzenli olarak güncellemeleri kontrol etmek önemlidir.
iPhone’unuzu yeniden başlatmak
iPhone kullanıcıları olarak, zaman zaman yaşayabileceğimiz en yaygın sorunlardan biri, telefonun kilitlenmesi veya donmasıdır. Bu tür durumlarda, iPhone’unuzu yeniden başlatmak genellikle sorunu çözecek basit bir çözümdür. iPhone’unuzu yeniden başlatmak için aşağıdaki adımları izleyebilirsiniz:
| Adım | Açıklama |
|---|---|
| Adım 1 | Güç düğmesine uzun süre basılı tutun. |
| Adım 2 | Açılan menüde, “Kapat” seçeneğini bulun. |
| Adım 3 | “Kapat” seçeneğine dokunun ve bekleyin. |
| Adım 4 | iPhone’unuz otomatik olarak kapanacak. |
| Adım 5 | Bir süre bekledikten sonra, güç düğmesine tekrar basılı tutarak iPhone’unuzu açın. |
Bu basit adımları takip ederek iPhone’unuzu yeniden başlatabilirsiniz. Yeniden başlatma işlemi genellikle bazı sorunları çözecektir, çünkü telefonun belleğini ve geçici verilerini temizler. Bu sayede kilitlenme, takılma veya yavaşlama gibi sorunlar genellikle giderilir.
Uygulamayı kapatıp tekrar açmak
Uygulamaları kapatıp tekrar açmak, birçok kullanıcının sıklıkla karşılaştığı bir sorundur. Bir uygulamanın çalışmaması veya donması durumunda, uygulamayı kapatıp tekrar açarak sorunu çözebilirsiniz. Bu işlem genellikle çeşitli teknik sorunların çözümünde etkilidir.
Uygulamayı kapatmak için yapmanız gereken şey oldukça basittir. İlk olarak, ana ekrana gitmek için iPhone’un anasayfa düğmesine basın. Ardından, kullanmakta olduğunuz uygulamanın ekranını aşağı doğru kaydırarak arka plana alın. Ekranın alt kısmında göreceğiniz açık uygulamaları gösteren bir dizi kart görünecektir. Kapatmak istediğiniz uygulamanın kartını parmağınızla yukarı doğru kaydırarak kapatın.
Uygulamayı tekrar açmak için ise yine ana ekrana gitmeli ve uygulamanın simgesine dokunmalısınız. Başka bir seçenek olarak, ana ekranda yer alan Arama özelliğini kullanarak uygulamanın adını yazabilir ve listeden çıkan sonuçlardan uygulamayı seçebilirsiniz.
Uygulamayı kapatıp tekrar açmanın faydaları arasında uygulamanın hafızadaki geçici verilerinin temizlenmesi ve olası donma sorunlarının giderilmesi bulunmaktadır. Aynı zamanda, uygulama doğru şekilde başlatıldığında daha iyi performans gösterir ve gereksiz bellek kullanımını önler.
Eğer uygulama açılmıyorsa veya sürekli çökme sorunu yaşıyorsanız, bu durum cihazınızın bellek veya yazılım sorunlarından kaynaklanabilir. Bu gibi durumlarda, cihazınızı yeniden başlatmak veya güncellemek gibi diğer yöntemleri de deneyebilirsiniz. Ancak uygulamayı kapatmak ve tekrar açmak genellikle sorunu çözmek için yeterlidir.
Bir sonraki yazımda diğer iPhone sorunlarına ve çözümlerine değineceğim. Umarım bu yazı ile uygulamayı kapatıp tekrar açmanın nasıl yapılacağına dair bilgiler verebilmişimdir.
iPhone’unuzu güncellemek
Bir iPhone kullanıcısı olarak cihazınızın düzgün bir şekilde çalışması için düzenli olarak güncellemeler yapmanız önemlidir. Bu güncellemeler, yeni özelliklerin yanı sıra güvenlik ve performans iyileştirmeleri de sağlamaktadır. Bu yazıda, iPhone’unuzu güncellemenin faydaları ve nasıl yapılacağı hakkında bilgi edineceksiniz.
Güncelleme Nedenleri
Bir iPhone güncellemesinin birkaç nedeni vardır. İlk olarak, Apple sürekli olarak yeni özellikleri cihazlara getirmek ve işletim sistemini geliştirmek için güncellemeler sunmaktadır. Bu güncellemelerle birlikte yeni uygulamalar ve daha hızlı performans elde edebilirsiniz. Ayrıca, güncellemeler aynı zamanda güvenlik açıklarını düzeltmekte ve cihazınızı en son tehditlere karşı korumak için gerekli olan yamaları sağlamaktadır. Bu nedenle, iPhone’unuzu düzenli olarak güncellemeniz güvenliğinizin korunmasına yardımcı olacaktır.
Güncelleme Nasıl Yapılır
iPhone’unuzu güncellemek için aşağıdaki adımları izleyebilirsiniz:
- Ayarlar uygulamasını açın ve Genel’e dokunun.
- Yazılım Güncelleme seçeneğini seçin. Eğer bir güncelleme mevcutsa, bu bölümde görünecektir.
- Güncellemenin indirilmesi için İndir ve Yükle’ye dokunun.
- Güncellemenin tamamlanabilmesi için cihazınızı şarj etmek veya Wi-Fi ağına bağlanmak gerekebilir. Bu nedenle, bu adımları gerçekleştirmeden önce cihazınızın şarj seviyesini kontrol ettiğinizden emin olun.
- Güncelleme indirildikten sonra, Yükle seçeneğine dokunun ve gerekli adımları takip edin.
Bu adımları izleyerek iPhone’unuzu güncelleyebilirsiniz. Güncelleme tamamlandıktan sonra cihazınızın yeniden başlatılması gerekebilir.
| Güncelleme Avantajları | Güncelleme Zorlukları |
|---|---|
| – Yeni özelliklerin kullanılabilir hale gelmesi- Daha iyi performans ve hız- Güvenlik açıklarının giderilmesi | – Cihazın şarjının bitmesi- İnternet bağlantısı gerekliliği- Bazı uygulamaların uyumsuz hale gelmesi |
Depolama alanını kontrol etmek
Depolama alanını kontrol etmek, iPhone kullanıcıları için önemli bir konudur. Çünkü depolama alanı dolu olduğunda cihazın performansı düşebilir ve belirtilen işlemleri gerçekleştiremeyebilirsiniz. Bu nedenle depolama alanını düzenli olarak kontrol etmek ve gereksiz dosyaları silmek önemlidir.
Depolama alanını kontrol etmek için öncelikle Ayarlar uygulamasına girmeniz gerekmektedir. Ardından “Genel” sekmesine tıklayarak “Depolama ve iCloud Kullanımı” seçeneğine dokunun. Bu sayede cihazınızdaki depolama alanının ne kadarının kullanıldığını ve hangi uygulamaların daha fazla alan kapladığını görebilirsiniz.
Son olarak, depolama alanını daha etkili bir şekilde kullanmak için gereksiz dosyaları silmeniz gerekmektedir. Bu dosyalar genellikle fotoğraflar, videolar, uygulamalar ve belgeler olabilir. Örneğin, kullanmadığınız uygulamaları silerek depolama alanından tasarruf edebilirsiniz. Aynı şekilde, gereksiz fotoğraf ve videoları silerek de depolama alanınızı optimize edebilirsiniz.
- Kullanmadığınız uygulamaları silin.
- Gereksiz fotoğrafları ve videoları silin.
- Belgelerinizi bulutta depolayın.
| Uygulama Adı | Alan Kullanımı |
|---|---|
| 350 MB | |
| 250 MB | |
| 200 MB |
Depolama alanını düzenli olarak kontrol etmek ve gereksiz dosyaları silmek, iPhone’unuzun daha hızlı çalışmasını sağlayacaktır. Ayrıca, depolama alanınızı daha etkili bir şekilde kullanmanıza yardımcı olacaktır. Bu nedenle, düzenli olarak depolama alanınızı kontrol etmeyi ihmal etmeyin.
Uygulamayı kaldırıp yeniden yüklemek
iPhone kullanıcıları olarak zaman zaman uygulamaların düzgün bir şekilde çalışmadığını veya çeşitli sorunlarla karşılaştığımızı fark etmişizdir. Bu tür sorunlarla karşılaştığımızda, uygulamayı kaldırıp tekrar yüklemek genellikle sorunu çözmenin en etkili yollarından biridir. Bu yöntem uygulamaların temiz bir şekilde kurulmasını ve geçici veri birikimlerinin silinmesini sağlar.
Uygulamayı kaldırıp yeniden yüklemek için aşağıdaki adımları izleyebilirsiniz:
- İlk olarak, iPhone’unuzun ana ekranında uygulamanın simgesine uzun bir süre basın. Bu, uygulamaların sallandığı bir moda geçiş yapmanızı sağlar.
- Uygulama simgesi sallandığında, simgenin üst köşesinde yer alan “X” işaretine dokunun. Bu işlem, uygulamayı cihazınızdan kaldırmanızı sağlar.
- Uygulamanın kaldırılmasını onaylayın ve bekleyin. Uygulamanın kaldırılması birkaç saniye sürebilir.
- Uygulama cihazınızdan kaldırıldıktan sonra, App Store’u açın ve tekrar yüklemek istediğiniz uygulamayı arayın.
- Uygulamanın sayfasına geldiğinizde, “İndir” veya “Yükle” düğmesine dokunun ve bekleyin. Uygulamanın yeniden yüklenmesi birkaç dakika sürebilir, bu nedenle lütfen sabırlı olun.
Bu aşamaları takip ettiğinizde, uygulamayı kaldırmış ve tekrar yüklemiş olacaksınız. Uygulama artık yeniden kurulduğu için çoğu zaman sorunlar çözülecek ve uygulama düzgün bir şekilde çalışacaktır.
Eğer sorun hala devam ediyorsa veya başka bir uygulamada karşılaşıyorsanız, sorunun cihazınızda veya uygulama yapımcısının sunucusunda olabileceğini düşünebilirsiniz. Bu durumda, iOS veya uygulama güncellemelerini kontrol etmek faydalı olabilir. Siz de uygulamayı kaldırıp yeniden yüklemek yöntemini deneyebilirsiniz.
iOS sürümünü geri yüklemek
iOS sürümünü geri yüklemek, iPhone kullanıcılarının zaman zaman karşılaştığı bir ihtiyaç haline gelebilir. Yeni iOS sürümleri çıktığında veya bazı hatalardan dolayı mevcut iOS sürümünü geri yüklemek isteyebilirsiniz. Bu blog yazısında, iOS sürümünü geri yüklemenin nasıl yapılacağını adım adım açıklayacağız.
İlk adım olarak, iOS sürümünü geri yüklemek için iPhone’unuzu iTunes ile bağlamanız gerekmektedir. USB kablosunu kullanarak iPhone’unuzu bilgisayarınıza bağlayın. iTunes otomatik olarak açılacaktır, eğer açılmazsa manuel olarak açınız.
Ardından, iTunes üzerinde iPhone modelinizin simgesini tıklayın. Genellikle sol üst köşede bulunan iPhone simgesine tıklamanız gerekmektedir. Bu simgeyi bulduktan sonra, “Genel” veya “Summary” bölümüne gidin ve burada iPhone’unuz hakkında bazı bilgileri görebilirsiniz.
Şimdi, “Geri Yükle” veya “Restore” seçeneğini bulun ve tıklayın. Bir onay mesajı alırsanız, “Evet” seçeneğini seçerek devam edin. iTunes, iPhone’unuzun mevcut sürümünü silecek ve seçtiğiniz iOS sürümünü yükleyecektir. Bu işlem biraz zaman alabilir, bu yüzden sabırlı olun ve iPhone’unuzu bağlantı kablosundan çıkarmayın.
- iOS sürümünü geri yüklerken, internet bağlantısı gereklidir.
- Bu işlem sırasında iPhone’unuzdaki verilerin tamamı silinir. Bu nedenle, önceden bir yedekleme yapmanız önemlidir.
- iTunes ile geri yükleme işlemi yaparken, güncel iTunes sürümüne sahip olduğunuzdan emin olun.
| Adım | Açıklama |
|---|---|
| 1 | iPhone’unuzu bilgisayarınıza bağlayın. |
| 2 | iTunes üzerinden iPhone simgesine tıklayın. |
| 3 | “Geri Yükle” veya “Restore” seçeneğini bulun ve tıklayın. |
| 4 | Onay mesajı alırsanız, “Evet” seçeneğini seçerek işlemi başlatın. |
| 5 | İşlem tamamlandığında, iPhone’unuzu bilgisayardan çıkarın ve tekrar başlatın. |
Bu şekilde, iOS sürümünü geri yüklemiş olacaksınız. Geri yüklenen iOS sürümündeki yenilikleri ve değişiklikleri inceleyebilirsiniz. Ayrıca, önemli verilerinizi geri yüklemek için önceden yaptığınız yedeklemeleri kullanabilirsiniz. IOS sürümünü geri yüklemek, iPhone’unuzu yeniden başlatmak veya uygulamaları kapatıp tekrar açmak gibi adımlarla birlikte iPhone deneyiminizi daha güvenli ve sorunsuz hale getirebilirsiniz.
Sık Sorulan Sorular
Soru 1: Uygulama çökmesi sorununu nasıl anlayabilirim?
Uygulama çökmesi genellikle uygulama aniden kapanması ya da yanıt vermemesi şeklinde kendini gösterir. Telefonunuzu kullanırken sık sık bu tür sorunlarla karşılaşıyorsanız, uygulama çökme sorununuz olabilir.
Soru 2: Uygulamaların güncellemelerini nasıl kontrol edebilirim?
Uygulamaların güncellemelerini kontrol etmek için App Store uygulamanızı açabilir ve sağ alt köşedeki “Güncellemeler” seçeneğine dokunabilirsiniz. Burada indirilmemiş güncellemeleri ve otomatik güncelleme seçeneklerini kontrol edebilirsiniz.
Soru 3: iPhone’unuzu nasıl yeniden başlatabilirim?
iPhone’unuzu yeniden başlatmak için Güç düğmesini basılı tutun. Ekranın üzerinde beliren kaydırma çubuğunu sağa kaydırın ve telefonun kapanmasını bekleyin. Bir süre bekledikten sonra tekrar Güç düğmesine basarak iPhone’unuzu yeniden başlatabilirsiniz.
Soru 4: Uygulamayı nasıl kapatıp tekrar açabilirim?
Uygulamayı kapatmak için ana ekran tuşuna iki kere hızlıca basın. Ardından açık uygulamaların küçük kartlarının göründüğü ekranı yukarı doğru kaydırarak uygulamaları kapatın. Tekrar açmak istediğiniz uygulamayı ana ekranınızda bulup tıklayarak açabilirsiniz.
Soru 5: iPhone’unuzu nasıl güncelleyebilirim?
iPhone’unuzu güncellemek için Ayarlar uygulamasını açın. Ardından “Genel” sekmesine dokunun ve “Yazılım Güncelleme” seçeneğine tıklayın. Eğer bir güncelleme mevcutsa, bu ekranda görünecektir. Güncellemeyi indirip kurmak için talimatları izleyin.
Soru 6: Depolama alanını nasıl kontrol edebilirim?
Depolama alanını kontrol etmek için Ayarlar uygulamasını açın. Ardından “Genel” sekmesine tıklayın ve “iPhone Depolama” seçeneğine dokunun. Burada telefonunuzdaki uygulamaların ve dosyaların kapladığı alanı görebilir ve gerektiğinde bunları silerek depolama alanınızı boşaltabilirsiniz.
Soru 7: Uygulamayı nasıl kaldırıp yeniden yükleyebilirim?
Uygulamayı kaldırmak için ana ekran tuşuna iki kere hızlıca basın. Ardından açık uygulamaların küçük kartlarının göründüğü ekranı yukarı doğru kaydırarak uygulamaları kapatın. Sonra ana ekranda uygulamayı bulun, üzerine basılı tutun ve “X” işaretine dokunarak uygulamayı kaldırın. Uygulamayı yeniden yüklemek için App Store’dan tekrar indirebilirsiniz.