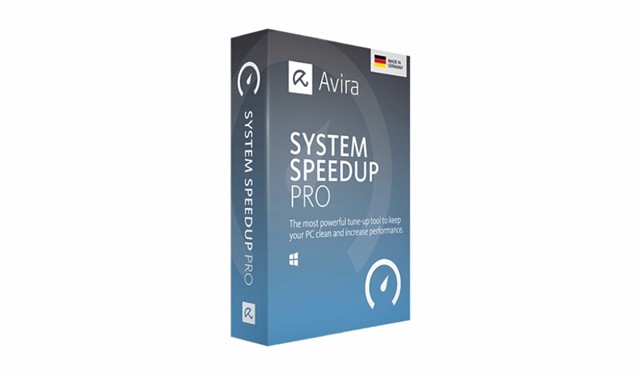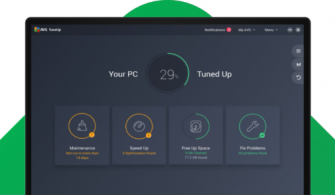Windows 10 kurulumu için edinmeniz gereken ISO kalıbı vardır. Windows Microsoft tarafından bu şekilde kullanıcılara sunulur ve Windows ISO dosyalarının farklı indirme yöntemleri mevcuttur. Peki bu ISO neyin nesi ne anlama geliyor ona da bakalım.
Bu Yazımızda Neler Var
ISO Nedir?

ISO yani cd imaj dosyası içinde farklı dosya türlerini barındıran tek kalıp haline getirilmiş dosya formatıdır. CD ve DVD’lerde kullanılan biçim olan ISO bootable özelliği sayesinde işletim sistemlerinin kullanıcılara tek paket olarak ve bilgisayardan boot edilebilecek şekilde sunulmasına olanak sağlar.
Microsoft’un Sitesinden Windows ISO İndirme
Buradaki linkteki Microsoft’un resmî sitesinden sisteminize göre 32 bit veya 64 bit olarak ISO’ları medya oluşturma aracı ile indirebilirsiniz.
Not: Eğer bilgisayarınızda hali hazırda Windows kuruluysa bu yöntemle ISO indirebilirsiniz.
Bu aracı bilgisayarınızda çalıştırdıktan sonra gelen MICROSOFT YAZILIMI LİSANS KOŞULLARI kısmını kabul ederek devam edelim. Devamında araç bize iki seçenek sunacak. Bu seçeneklerden biri Bu bilgisayarı şimdi yükselt ve Başka bilgisayar için yükleme medyası (USB flash sürücü DVD veya ISO dosyası) oluştur. Biz bu rehberde sıfırdan temiz Windows kurulumunu anlattığımız için ISO oluşturma seçeneğini işaretleyeceğiz.
Eğer Windows’unuzu en son sürüme güncellemek istiyorsanız Bu bilgisayarı şimdi yükselt seçeneği ile devam edebilirsiniz. İşlemlere devam ettiğimizde Dil, Mimari ve Sürüm seçin ekranına geleceğiz. Aşağıdaki Bu bilgisayar için önerilen seçenekleri kullan seçeneği işaretli olarak geleceği için (eğer işaretli değilse siz işaretleyin) devam edebiliriz. Kullanılacak medyayı seçin kısmında ise ISO dosyası seçeneğini işaretleyerek son işlemi de gerçekleştirip ISO dosyamızı indireceğimizi konumu da belirttikten sonra indirme başlayacaktır.
TechBench Sitesi Üzerinden İndirme
Buradaki linkten gerekli kutucukları doldurarak Windows ISO’nuzu indirebilirsiniz fakat Windows sürümleri arasında seçim yapamazsınız ve bütün Windows sürümleri bir arada iner. (Windows 10 Home, Windows 10 Pro vs.)
Not: Tür kısmından Windows (Final) seçmeyi unutmayın. Stabil olan Windows odur.
Diğer bir ISO kalıbı edinme yöntemi ise UUP aracıyla kendi istediğiniz ISO kalıbını oluşturmanızdır. Normal Microsoft aracından tek farkı gerekli dosyaları resmi Microsoft güncelleme sunucularından istediğiniz özelliklerle oluşturmanızı sağlaması. Bu özelliklerden kastımız mimari, dil, sürüm hatta Insider ön izlemelerine bile seçebilmemiz. En güncel ve güvenli Windows ISO’suna buradan da ulaşabilmeniz mümkün. Eğer profesyonel bir bilgisayar kullanıcısıysanız bu yöntemi oldukça seveceğinize eminim.
UUPDump Kullanımı
İlk önce buradaki linkten ISO kalıbımızı oluşturacağımız siteye gidelim. Burdan Fetch The Latest Build seçeneğine tıklayalım. Gelen uyarı mesajını No diyerek geçelim ve
Architecture, Ring, Build number of mock Windows Update client ve Edition of mock system ayarlarını belirlemeye başlayalım. Buradaki seçeneklerin ne anlama geldiğini sizlere tek tek açıklayacağız.
Architecture: Kurulumu yapacağımız bilgisayarın işlemci mimarisini seçeceğimiz bölümdür. (x86 = 32bit x64 = 64bit)
Ring: Buradan isterseniz Windows’un Insider sürümlerini (yeni güncellemelerin ve özelliklerin tüm kullanıcılara sunulmadan önce denenme aşamasında olan kararsız ön izleme sürümü) veya en kararlı ve stabil olan Retail sürümleri seçebilirsiniz. Tavsiyem en sorunsuz olan Retail’dir.
Build number of mock Windows Update client: Seçeceğiniz her Windows 10 versiyonunun belli bir yapı numaraları vardır. Bu numaralarla istediğimiz Windows 10 versiyonunu seçebiliriz. En son Windows sürümü 1909 ve bu versiyona bağlı olan yapı numarası da 18363.753’tür. Yapı numaralarına ait listeye Microsoft’un buradaki resmi sitesinden ulaşabilir hangi yapı numarası hangi versiyona ait inceleyebilirsiniz.
Windows Sürüm Seçimi
Edition of mock system: Hangi Windows sürümünü seçeceğinize karar vereceğiniz bölümdür.
Bu kısımdaki ayarları yaptıktan sonra Fetch updates’e tıklayalım. Yaptığımız ayarlara göre isteğimiz Windows’u bize listeden gösterecek. Listedeki seçeneğe tıkladıktan sonra diğer ayarlara geçebiliriz.
İlk olarak yapmamız gereken sistemde kullanacağımız dili belirlemek. Dil seçimini geçtikten sonra bize hangi Windows sürümünü indirmek istediğimizi soracak ve bu sürümlere bağlı olarak geliştirilen alt Windows Sürümlerini gösteren bir tablo bulunacak. Buradaki ana sürümlerden birini seçip devam edebiliriz zira iki sürümle ISO kalıbı oluşturmak isterseniz üretim süresini uzayabileceğini de belirtelim.
Son aşamada ise Download Method kısmında üç seçenek bizleri karşılıyor. Sadece ana sürümler olan Windows 10 Home veya Windows 10 Pro’yu kurmak istiyorsanız Download using aria2 and convert seçeneğini işaretleyebilirsiniz. Eğer bu ana sürümlere bağlı olarak geliştirilen alt sürümlerden (Windows 10 Education, Windows 10 Enterprise vs.) kurmak istiyorsanız Download using aria2 and convert and create additional editions seçeneğini seçip aşağıda açılan listede alt sürümlerden hangisini kuracaksanız seçiminizi yapabilirsiniz.
Conversion options

Son olarak Conversion options kısmındaki seçenekler sizin isteğinize kalmış. Dilerseniz bu seçeneklerin ne olduğuna bakalım.
Run cleanup after updates integration (Windows conventer only): Oluşturacağımız ISO kalıbına güncellemeler entegre edildikten sonra kalıntıları temizleye yarayan seçenektir. Seçmenizi tavsiye edilir ancak ISO üretim süresini uzatabilir. (Windows işletim sistemi üzerinden ISO oluşturma yapılacaksa seçilebilir.)
İntegrate .NET Framework 3.5 (Windows conventer): Oluşturacağımız ISO kalıbına .NET Framework 3.5 dosyalarını entegre etmeye yarayan seçenektir. İsteğe bağlı olarak seçebilirsiniz fakat bu yazılımı ilerleyen aşamalarda zaten manuel olarak kuracağımızı da hatırlatalım. (Windows işletim sistemi üzerinden ISO oluşturma yapılacaksa seçilebilir.)
Create ISO with install.esd instead of install.wim: Windows 10’daki kurulum kaynak dosyası olan Install.wim yerine Install.esd dosyasını kullanmamıza olanak veren seçenektir. Install.wim’ın ESD sıkıştırılma yöntemiyle boyutunun küçültülmesi sonucunda Install.esd kaynak dosyasına dönüşür. Özetle işletim sistemini sağlıklı bir şekilde sıkıştırıp boyuttan tasarruf sağlar. Eğer kurulum yaparken kullanacağınız depolama birimi 4GB’ın üzerindeyse bu seçeneği işaretlemenize gerek yok. ISO kalıp dosyası üretim süresini uzatabileceğini de belirtelim.
Bu gerekli ayarları yaptıktan sonra Create download package tuşuna tıklayıp bilgisayarımıza ISO’yu indirecek olan sistemi çalıştıracağız. İndirdiğimiz ZIP dosyasını WinRAR veya benzeri bir programla klasöre çıkarın. Çıkardığımız klasörde aria2_download_windows isimli komut dosyasını açtıktan sonra ISO kalıbı indirilmeye başlayacak. İndirme tamamlandığında ISO kalıbı ZIP’den çıkardığımız klasörün içinde bulunacaktır.
Not: Linux tabanlı bir işletim sistemindeyseniz ve Windows ISO’su oluşturmak istiyorsanız aria2_download_linux.sh isimli komut dosyasını çalıştırıp aynı şekilde indirebilirsiniz fakat yukarıdaki bahsettiğimiz ayarlarda Windows conventer only uyarısı olan seçenekleri seçmediğinize emin olun.
Bunların Haricinde Başka Yöntem Var Mı?
Elbette var fakat kaynağın güvenli olması gerek. İnternet de yüzlerce teknoloji forumu var bunlar çoğunlukla Windows’ları güncel olarak sunuyor. Ancak katıksız olup olmadığı başka zararlı yazılımlar eklenip eklenmediği konusunda da büyük bir soru işareti barındırıyorlar.