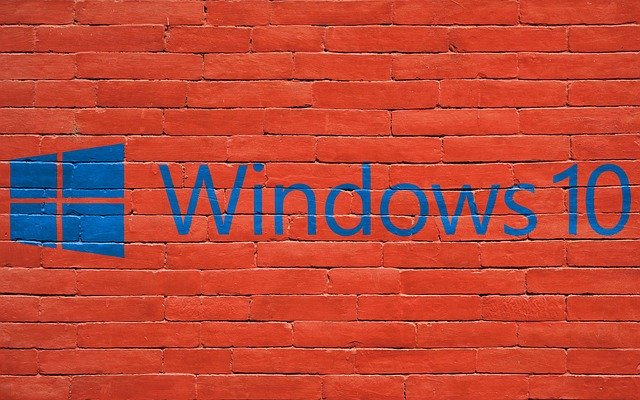Windows 10 Sistem Geri Yükleme, sisteminizin sorunsuz çalışan bir versiyonunu geri yükleme noktası olarak kaydetmenizi sağlar. Sisteminizde herhangi bir sorun oluşması durumunda daha önceden kaydettiğiniz geri yükleme noktaları vasıtasıyla geri yükleme yapabileceğiniz bir özelliktir. Bir güncelleme, sürücü veya uygulama yükledikten sonra veya Kayıt Defteri’ni veya başka bir aracı kullanarak sistem ayarlarını yanlış bir şekilde değiştirmeniz durumunda kritik bir sorun ile karşılaşabilirsiniz.
Bu tür bir durum ile karşılaştığınızda cihaz ayarlarınızı düzeltmek için önceki bir noktaya geri döndürmek istediğinizde daha önceden oluşturmuş olduğunuz veya sistem tarafından otomatik olarak oluşturulan bir geri yükleme noktasını devreye sokabilirsiniz. Bazı garip nedenlerden dolayı, Sistem Geri Yükleme varsayılan olarak devre dışı bırakılır, yani sizin Windows 10 sistem geri yükleme noktaları oluşturmadan önce etkinleştirmeniz gerekir.
Bu Yazımızda Neler Var
Windows 10 İşletim Sisteminde Sistem Geri Yükleme Nasıl Etkinleştirilir?
- Görev çubuğunuzdaki arama bölümüne sistem geri yükleme yazın ve önerilen sonuçlar arasından ilk karşınıza çıkana tıklayın.
- Bu, Sistem Özellikleri penceresini getirecektir (Windows 10’un mevcut arayüzünün çoğuna kıyasla oldukça eski görünecektir). Sistem Koruması yazan bölümü seçin. Daha önce Sistem Geri Yükleme’yi hiç kullanmadıysanız, “Yapılandır” dışındaki tüm düğmeler grileşir. Kullanılabilir sürücünüzün (genellikle C: sürücüsü) vurgulandığından emin olun ve ardından “Yapılandır” düğmesine tıklayın.
- “Ayarları Geri Yükle” yazan bölümün altında bulunan sistem korumasını aç opsiyonunu işaretleyin. İsterseniz, geri yükleme noktalarınız için kullanılacak maksimum disk alanını seçebilirsiniz. Maksimum disk alanını seçerseniz, yer açmak için eski yedeklemeler silinecektir. Genellikle, sabit sürücünüzün boyutuna bağlı olarak 1GB ila 5GB yeterlidir. “Tamam” ı tıklayın.
- Sistem Özellikleri pencerelerine geri döneceksiniz. Hemen yeni bir geri yükleme noktası oluşturmak iyi bir fikirdir, bu nedenle “Oluştur …” düğmesini tıklayın.
- Açılan ekranda daha önceden oluşturmuş olduğunuz ve gelecekte oluşturacak olduğunuz geri yükleme noktalarıyla karışmaması için geri yükleme noktanıza benzersiz bir isim koyun. Bir iki dakika sonra, “Geri yükleme noktası başarıyla oluşturuldu” yazan bir açılır pencere daha gözükecektir. “Kapat” ı tıklayın.
Windows 10 sistem geri yükleme ve işlem tamamlandı! Yeni uygulama yüklediğinizde, sürücü veya sistem güncellemesi yaptığınızda Windows otomatik olarak yeni bir sistem geri yükleme noktası oluşturur. Kendi isteğinizle yeni bir geri yükleme noktası oluşturmak istediğinizde yukarıda yer alan adımları takip etmeniz gerekmekte.
Örneğin, sisteminizle deneysel bir şey yapmak üzereyseniz. (Bilgisayarınızın her açılışında otomatik olarak bir geri yükleme noktası oluşturmanın yolları vardır. Ancak bu bilgisayarın kayıt defteri ile çalışmayı içerir. Bu makale yalnızca temel bilgileri kapsayacağı için cihazınızı kullanılamaz hale getirme riskinizin bulunduğu bu yönteme yazımızda yer verilmemiştir.)
Daha Önce Oluşturulan Bir Geri Yükleme Noktası Kullanılarak Sistem Geri Yükleme İşlemi Nasıl Başlatılır?
Diyelim ki yeni bir oyun yüklediniz ve daha sonra reklamları ve diğer gereksiz şeyleri sisteminize yaymaya devam ettiniz. Bu hatayı yapmadan önceki bir zamana geri dönmek için geri yükleme noktanızı kullanma zamanı gelmiş demektir. Bu işlemi yapmak için aşağıdaki adımları takip edin:
- Görev çubuğunuzdaki arama alanına gidin ve en iyi eşleşme olarak “Bir geri yükleme noktası oluştur” öğesini getirecek olan “sistem geri yükleme” yazın. Buna tıklayın.
- Yine kendinizi Sistem Özellikleri penceresinde ve Sistem Koruması sekmesinde bulacaksınız. Sistem Geri Yükleme yazan bölümü seçin.
- “Sistem dosyalarını ve ayarlarını geri yükle” başlıklı bir sekme açılır. İleri’ye tıklayın.
- Oluşturuldukları tarih ve saat, adlandırıldıkları ve manuel olarak oluşturulup oluşturulmadıkları da dahil olmak üzere, oluşturulan çeşitli geri yükleme noktalarının yer aldığı bir ekran önünüze gelir. Hangisine geri dönmek istediğinizi seçin.
- İsterseniz (ve bu iyi bir fikirdir), “Etkilenen programları tara”yı tıklayın. Bu size hangi programların silineceğini ve hangilerinin otomatik olarak geri yüklenebileceğini gösterir. Açık sekmeleri kapatın ve İleri’ye tıklayın.
- Son onay penceresi seçtiğiniz zaman karşınıza, geri yükleme noktasını, etkileyeceği sürücüyü ve Windows parolanızı yakın zamanda değiştirdiyseniz bir USB bellek ile parola sıfırlama diski oluşturmak isteyebileceğiniz uyarısını listelenir. Ayrıca, etkilenen programları taramak için bir şansınız daha olacak. İşlemi bitirmek için bitir yazan bölümü seçin ve işlemi sonlandırın.