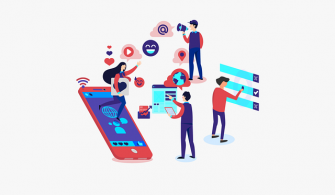Tıpkı Microsoft işletim sisteminin önceki sürümlerinde olduğu gibi, Windows 10’da da görme bozukluğu olan insanlar tarafından kullanımı çok daha kolay hale getiren, çok çeşitli erişim kolaylığı ayarları vardır. Bilgisayar başında durarak uzun süre çalışmak zorunda olan ve kronik görme rahatsızlıkları bulunan kişiler için, Windows 10 İşletim sistemi ile çalışan cihazlarda görünüm deneyiminizi özelleştirebileceğiniz yöntemleri yazının devamında bulabilirsiniz.
Bu Yazımızda Neler Var
1. Yazı Boyutunu Büyütmek
Kullanıcı arabirimindeki simgeler, metin ve uygulamalar dahil her şeyin boyutunu, ekranı ölçeklendirerek Ayarlar menüsünden değiştirebilirsiniz. Yazı boyutu ayarlarına erişmek için Ayarlar bölümüne girin ve Sisteme tıklayın. Ardından Ekran yazan bölümü seçin. Yazı, uygulama ve diğer öğelerin boyutunu değiştirme bölümünün altında bir ekran ölçeklendirme kaydırıcısı görürsünüz. Kullanıcı arayüzü öğelerini büyütmek için bu kaydırıcıyı sağa, küçültmek için sola sürükleyin. Her bir kaydırma hareketi ekranınızda yer alan yazılar ve simgelerin boyutunu %25 oranında değiştirecektir. Kaydırıcıyı ne kadar kaydırabileceğiniz, monitörünüzün çözünürlüğüne bağlıdır. Yüksek çözünürlüklü ekranlarda kaydırma limiti daha fazla olacaktır.
Bazı uygulamalar ekran boyutu değişikliğini anında algılayamayabilirler. Bunun için ekran değişikliği ayarlarınızı tamamladıktan sonra Windows 10’u yeniden başlatmanız gerekir.
2. Ekran Okuyucusu Nasıl Kullanıma Hazır Hale Getirilir?
Windows Ekran Okuyucusu, ekranınızda yer alan metinleri sizin yerinize seslendiren bir araçtır seslendirme aracıdır. Windows uzun zamandır Ekran Okuyucusu olarak adlandırılan ve ekranda yer alan metinleri seslendirmeye yarayan bir özelliği kullanıcılarına sunmaktadır. Bu araç, web sayfalarını, metin belgelerini ve diğer dosyaları yüksek sesle okuyabilir ve Windows’ta yaptığınız her eylemi sesli bir şekilde anlatabilir. Ekran Okuyucusu özellikle görme engelliler için tasarlanmıştır, ancak herkes tarafından kullanılabilir.
Ekran Okuyucusu’nu kullanmak istiyorsanız, öncelikle özelliğin açık olması gerekir. Ekran Okuyucusu bölmesini görüntülemek için Başlat düğmesini tıklayın ve Ayarlar> Erişim Kolaylığı> Ekran Okuyucusu yolunu takip ederek ekran okuyucunu açın.
Windows 10’un metinleri sizin için seslendirmesini istiyorsanız bir web sayfası, belge veya dosya içindeyken ekran okuyucusunu açmanız yeterlidir. İmlecinizi Ekran Okuyucusu’nun okumaya başlamasını istediğiniz metin alanına getirin. Caps Lock + R tuşlarına basın, Ekran Okuyucusu sayfadaki metni okumaya başlar. Klavyenizde yer alan Control tuşuna basarak Ekran Okuyucusu’nun konuşmasını durdurabilirsiniz.
3. Windows 10 Sanal Bir Büyüteç Kullanmak
Büyüteç, monitörünüzdeki her şeyin çok daha büyük görünmesini sağlayan bir araçtır. Komut istemi ile büyüteç özelliğini açmak için, başlat menüsüne cmd veya komut istemcisi yazarak komut istemcisini açın. Açılan bölüme “magnify” yazıp enter tuşuna bastığınız anda büyüteç açılacaktır. Alternatif olarak başlat menüsüne büyüteç yazarak da büyüteç aracını çalıştırabilirsiniz.
4. Windows 10 Yüksek Karşıtlık Modunu Kullanmak
Yüksek kontrast, Windows 10 temasını, ciddi görme bozukluğu olan kişiler için daha kolay görülmesi için tasarlanmış birkaç temadan birine geçirir. Yüksek kontrastlı tema veya yüksek kontrastlı mod, arayüzün kullanımını kolaylaştırmak için kontrast renklerle sınırlı bir renk paleti kullanır. Yüksek kontrast modu, daha koyu renk şeması nedeniyle ters çevrilmiş bir ekrana benzer görünür. Işığa duyarlılık veya kontrast sorunları olan kullanıcılar, yüksek kontrast modundan büyük ölçüde yararlanabilirler. Windows 10’da yüksek karşıtlık temalarını etkinleştirmek için şu adımları izleyin:
- Ayarlar menüsüne gidin
- Arama çubuğuna yüksek karşıtlık ayarları yazın ve karşınıza çıkan sonuçlar arasındaki ilk seçeneğe tıklayın.
- Yüksek kontrastı açmak için tema seçin yazan bölümün altında bulunan yok yazan alana tıklayarak istediğiniz bir yüksek kontrast temasını seçebilirsiniz.
5. Video Altyazılarını Daha Görünür Hale Getirin
Video izlerken altyazıları açmak için, sağ tıklayarak video menüsünü açın. Alt taraftaki video oynatma çubuğunun sağ tarafında CC bölümü varsa, izlemekte olduğunuz video altyazıyı destekliyor demektir. CC simgesine tıklayıp, kullanmak istediğiniz dili seçmeniz halinde video altyazısı hazır hale gelecektir.
Windows 10 size altyazıların görünümünü tamamen özelleştirebilmenizi sağlar. Bu ayarlar yalnızca indirdiğiniz ve altyazı metni içeren videolar için geçerlidir. Bu ayarlar, kendi özelleştirilebilir ayarlarını kullandığından YouTube veya diğer video izleme platformlarında, çevrimiçi olarak izlediğiniz videolarda altyazıların görünümünü değiştirmez.
- Başlat Menüsü > Ayarlar > Erişim Kolaylığı yolunu takip ederek veya arama bölümüne erişim kolaylığı yazarak erişim kolaylığı bölümünü açın.
- Sol sütundaki İşitme bölümünden Altyazılar’ı seçin.
- Sağ sütunda, altyazı yazı tipi ve altyazı arka planının ayarlarını ve ayrıca kapalı altyazı metninin daha kolay okunmasını sağlamak için pencere içeriğini karartma seçeneklerini değiştirebilirsiniz.