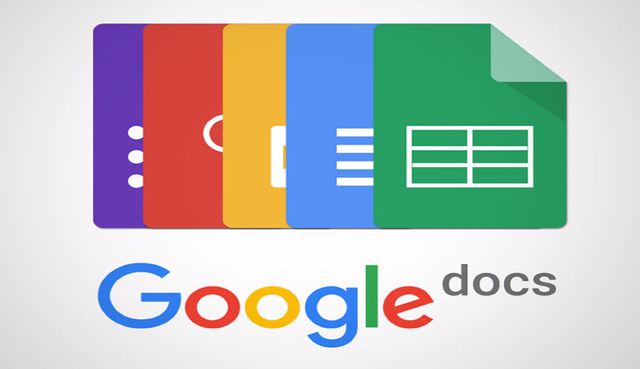iOS Backup alma işlemi nasıl yapılır?
iOS cihazınızı güvende tutmak ve verilerinizi kaybetme riskini en aza indirmek için düzenli olarak yedek almanız önemlidir. Bu blog yazısında, iOS yedek alma sürecinin nasıl yapıldığını öğreneceksiniz. Ayrıca, yedekleri nasıl bulup yöneteceğinizi, Wi-Fi kullanarak nasıl hızlı bir şekilde yedek alabileceğinizi, iCloud kullanarak nasıl yedekleme ve geri yükleme yapabileceğinizi, bilgisayar üzerinden nasıl yedekleyebileceğinizi, AirDrop ile nasıl geri yükleme yapabileceğinizi ve cihazınızı fabrika ayarlarına döndürmeden nasıl geri yükleyebileceğinizi öğreneceksiniz. Ayrıca, yedekleme sırasında ortaya çıkabilecek sorunlar ve bunların çözümlerini de bulabilirsiniz. Artık iOS verilerinizi her zaman güvende tutabileceksiniz.
Bu Yazımızda Neler Var
iOS Backup alma işlemi nasıl yapılır?
iOS Backup Alma İşlemi Nasıl Yapılır?
iOS cihazınızın yedeklerini almak, verilerinizin güvende olduğunu ve istenmeyen bir durumda geri yüklenebileceğini sağlar. Bu işlem, önemli dosyalarınızı koruyarak cihazınızı güncel tutmanızı sağlar. Peki, iOS cihazınızın yedeklerini nasıl alabilirsiniz?
iCloud ile Yedekleme:
iCloud, Apple’ın bulut tabanlı depolama hizmetidir ve iOS cihazınızı yedeklemek için kullanabileceğiniz kolay bir yöntem sunar. iCloud yedekleme işlemi için aşağıdaki adımları takip edebilirsiniz:
- Ayarlar uygulamasını açın ve Apple Kimliği’ne dokunun.
- iCloud’u seçin ve ardından “iCloud Yedekleme” seçeneğini açın.
- “Şimdi Yedekle” butonuna dokunun ve yedeklemenin tamamlanmasını bekleyin.
Bilgisayar Üzerinden Yedekleme:
iTunes’u kullanarak iOS cihazınızı bilgisayarınıza bağlayarak da yedekleme yapabilirsiniz. Bilgisayar üzerinden yedekleme işlemi için aşağıdaki adımları izleyin:
- Bilgisayarınızda iTunes’u açın ve iOS cihazınızı USB kablosuyla bağlayın.
- iTunes cihazınızı algıladıktan sonra, cihazınızın simgesine tıklayın.
- “Özet” sekmesine gidin ve “Bu Bilgisayara Yedekle” seçeneğini işaretleyin.
- “Şimdi Yedekle” butonuna tıklayın ve yedeklemenin tamamlanmasını bekleyin.
iTunes Wi-Fi Senkronizasyonu ile Yedekleme:
iOS cihazınızı her zaman bilgisayarınıza bağlamadan da Wi-Fi üzerinden yedekleme yapabilirsiniz. Bunun için aşağıdaki adımları takip edebilirsiniz:
- iOS cihazınızı USB kablosuyla bilgisayarınıza bağlayın ve iTunes’u açın.
- iTunes cihazınızı algıladıktan sonra, cihazınızın simgesine tıklayın.
- “Özet” sekmesine gidin ve “Bu iPhone/iPad’i Wi-Fi ile Senkronize Et” seçeneğini işaretleyin.
- Son olarak, “Şimdi Yedekle” butonuna tıklayın ve yedeklemenin tamamlanmasını bekleyin.
İşte bu kadar! iOS cihazınızın yedeklerini almak için yukarıdaki yöntemlerden birini kullanabilirsiniz. Yedeklemeleriniz düzenli olarak yapmanız, önemli verilerinizi kaybetme riskini azaltacaktır.
iOS yedeklerini bulma ve yönetme
iOS cihazlarımızı güncellemek, değiştirmek veya bozulması durumunda veri kaybını önlemek için düzenli olarak yedek almak önemlidir. Bu nedenle, iOS yedeklerini bulmak ve yönetmek için kullanabileceğimiz farklı yöntemler bulunmaktadır.
Birinci Yöntem: iCloud Kullanarak Yedek Alma ve Yönetme
iCloud, iOS cihazları için bir bulut depolama hizmetidir ve yedekleme işlemlerini kolaylaştırır. Yedekleme ayarlarınızı kontrol etmek için cihazınızın “Ayarlar” uygulamasına gidin ve adınıza tıklayın. “iCloud” seçeneğine dokunun ve ardından “iCloud Yedekleme” seçeneğini etkinleştirin. Bu şekilde cihazınız otomatik olarak yedeklenecektir. Yedekleme ayarlarınızı denetlemek ve yönetmek için aynı adımları izleyin.
İkinci Yöntem: iTunes Kullanarak Yedek Alma ve Yönetme
Diğer bir seçenek ise iTunes’u kullanmaktır. iTunes’u açın ve iOS cihazınızı bilgisayarınıza bağlayın. Cihazınız tanındığında, sol üst köşede yer alan cihaz simgesine tıklayın. “Genel” sekmesine tıklayın ve ardından “Bu bilgisayara yedekle” seçeneğini işaretleyin. “Şifreleme ile yedekle” seçeneğini de işaretlerseniz, yedekleriniz şifrelenir ve daha güvenli hale gelir. “Yedekle” düğmesine tıklayarak yedekleme işlemini başlatabilirsiniz.
Üçüncü Yöntem: Üçüncü Parti Yazılımlarla Yedek Alma
Bazı üçüncü parti yazılımlar da iOS yedekleme ve yönetme işlemlerini kolaylaştırır. Bu yazılımların bazıları ücretsiz olarak sunulurken, bazıları da ücretli olabilir. iMazing ve iExplorer gibi popüler üçüncü parti yazılımlar, iOS verilerinizi yedekleme ve yönetme konusunda size yardımcı olabilir. Bu yazılımları indirin ve talimatları izleyerek yedekleme işlemlerinizi gerçekleştirebilirsiniz.
Wi-Fi ile hızlı iOS yedek alma
Wi-Fi ile hızlı iOS yedek alma işlemi, kullanıcıların iPhone veya iPad cihazlarını kolaylıkla yedeklemelerini sağlayan bir yöntemdir. Bu yöntem, kablosuz bir ağ bağlantısı üzerinden gerçekleştirilir ve cihazınızın iTunes veya iCloud’a bağlı olmasını gerektirmez.
Wi-Fi ile iOS yedekleme yapmanın birçok avantajı bulunmaktadır. Öncelikle, kablo kullanmadan yedekleme işlemini gerçekleştirebilirsiniz, bu da cihazınızın hareket kabiliyetini artırır. Ayrıca, Wi-Fi hızı ve bağlantı kalitesi iyiyse, yedekleme işlemi hızlı bir şekilde tamamlanır.
Wi-Fi ile hızlı iOS yedek alma işlemi için aşağıdaki adımları takip edebilirsiniz:
- İlk olarak, cihazınızın Wi-Fi bağlantısının etkin olduğundan emin olun.
- Ayarlar uygulamasını açın ve iCloud’a dokunun.
- Buradan, “Yedekleme” seçeneğini bulun ve üzerine dokunun.
- “Şimdi Yedekle” seçeneğine dokunarak hemen bir yedekleme başlatabilirsiniz.
- Yedekleme işlemi tamamlandığında, cihazınızın son yedeklemesinin ne zaman yapıldığını görebilirsiniz.
| Sorunlar | Çözümler |
|---|---|
| Wi-Fi bağlantınızın kopması | Wi-Fi sinyalinin gücünü kontrol edin ve daha güçlü bir sinyal alanına geçmeye çalışın. |
| Yedekleme işleminin yavaş olması | Wi-Fi hızınızın yavaş olabileceğini kontrol edin veya başka bir Wi-Fi ağına bağlanmayı deneyin. |
| Yetersiz depolama alanı | Cihazınızda yeterli boş depolama alanı olup olmadığını kontrol edin ve gereksiz dosyaları silmeyi deneyin. |
iCloud kullanarak iOS yedekleme ve geri yükleme
iCloud, çoğu kullanıcının iOS cihazlarında veri kaybı yaşamadan bilgilerini güvende tutmak için kullandığı bir bulut depolama hizmetidir. Bu hizmet sayesinde, iOS cihazlarınızda yapılan değişiklikler otomatik olarak iCloud’a yedeklenir ve gerektiğinde geri yüklenir. Bu yazıda, iCloud kullanarak iOS cihazlarınızı nasıl yedekleyebileceğinizi ve geri yükleyebileceğinizi öğreneceksiniz.
iOS cihazlarınızı iCloud üzerinden yedeklemek oldukça kolaydır. İlk adım olarak, iOS cihazınızda Ayarlar uygulamasını açın ve adınıza tıklayın. Ardından, iCloud’a gidin ve iCloud Yedekleme seçeneğini bulun. Bu seçeneği etkinleştirin ve ardından “Şimdi Yedekle” düğmesine dokunun. iOS cihazınızda bulunan veriler, Wi-Fi üzerinden iCloud’a yedeklenecektir.
iCloud ile yedekleme yaparken, dikkat etmeniz gereken birkaç nokta bulunmaktadır. Bunlardan ilki, iOS cihazınızın yeterli Wi-Fi bağlantısına sahip olmasıdır. Yedeklemenin başarıyla tamamlanabilmesi için hızlı ve stabil bir Wi-Fi ağına bağlı olmanız önemlidir. Ayrıca, iOS cihazınızın pil seviyesinin yeterli olması da önemlidir. Yedekleme işlemi sırasında pil seviyesi düşük olan cihazlar, tam bir yedekleme yapamayabilirler. Bu nedenle, yedekleme yapmadan önce pil seviyenizi kontrol etmeyi unutmayın.
İşte iCloud kullanarak iOS cihazlarınızı yedeklemek ve geri yüklemek için adımlar:
- iOS cihazınızda Ayarlar uygulamasını açın.
- Adınıza tıklayın ve ardından iCloud’a gidin.
- İCloud Yedekleme seçeneğini etkinleştirin.
- “Şimdi Yedekle” düğmesine dokunun.
| Adım | Açıklama |
|---|---|
| 1 | Ayarlar uygulamasını açın. |
| 2 | Adınıza tıklayın ve iCloud’a gidin. |
| 3 | iCloud Yedekleme seçeneğini etkinleştirin. |
| 4 | “Şimdi Yedekle” düğmesine dokunun. |
Bilgisayar üzerinden iOS yedekleme
Apple iOS işletim sistemi, birçok kullanışlı özelliğiyle kullanıcılarına kolaylık sağlar. Bu özellikler arasında en önemlilerinden biri de cihazın verilerini yedekleme imkanıdır. İşte bu yazımızda, iOS cihazınızı bilgisayar üzerinden nasıl yedekleyebileceğinizi öğreneceksiniz.
1. iTunes’u bilgisayarınıza indirin ve yükleyin:
iOS cihazınızı bilgisayarınıza yedekleyebilmek için ilk olarak iTunes programını bilgisayarınıza indirip yüklemeniz gerekiyor. iTunes’u Apple’ın resmi web sitesinden ücretsiz olarak indirebilirsiniz. Kurulumu tamamladıktan sonra, iTunes uygulamasını açın ve iOS cihazınızı USB kablosuyla bilgisayarınıza bağlayın.
2. Cihazınızı bilgisayarınızla senkronize edin:
iTunes programını açıp, cihazınızı bilgisayarınızla senkronize edin. Bu işlem, iTunes ile iOS cihazınız arasındaki veri uyumunu sağlar. Cihazınızı senkronize ettikten sonra, sol üst köşedeki iOS cihazınızın simgesine tıklayarak cihazınızın detaylarını görüntüleyin.
3. Yedekleme işlemini başlatın:
Cihazınızın detaylarını gördüğünüz ekranda, “Yedekle” seçeneğine tıklayarak yedekleme işlemini başlatabilirsiniz. iTunes, cihazınızdaki tüm verileri (fotoğraflar, videolar, mesajlar vb.) ve ayarları bir yedek dosyasına kaydedecektir. Bu işlem birkaç dakika sürebilir, bu yüzden bekleyin ve yedeklemenin tamamlanmasını bekleyin.
Sonuç olarak, bilgisayar üzerinden iOS cihazınızı yedeklemek oldukça kolay ve güvenli bir işlemdir. iTunes’u bilgisayarınıza indirip yükleyerek ve cihazınızı senkronize ederek yedeklemeye başlayabilirsiniz. Unutmayın, düzenli olarak yedekleme yapmak, cihazınızdaki verilerin kaybolma riskini minimize eder ve verilerinizi güvende tutmanızı sağlar.
AirDrop ile iOS geri yükleme yapma
Merhaba, bugünkü blog yazımızda iOS cihazınızı AirDrop aracılığıyla nasıl geri yükleyebileceğinizi ele alacağız. AirDrop, iPhone, iPad veya Mac cihazları arasında dosya paylaşımını kolaylaştıran bir özelliktir. Bu yöntem sayesinde cihazınızı fabrika ayarlarına döndürmeden önce verilerinizi yedeklemenin kolay bir yolunu sunar. İşte adım adım AirDrop ile iOS geri yükleme yapmanın detayları:
1. Adım: AirDrop’u Etkinleştirin
İlk olarak, iOS cihazınızın Kontrol Merkezi’ni açın. Bunun için iPhone X veya sonraki modellerde ekranın sağ üst köşesinde aşağı doğru kaydırmanız, diğer modellerde ise ekranın altından yukarı doğru kaydırmanız gerekmektedir. Ardından, Kontrol Merkezi’nde Wi-Fi ve Bluetooth simgelerine dokunun ve AirDrop seçeneğini açık konuma getirin.
2. Adım: AirDrop ile Veri Gönderme
Verilerinizi AirDrop ile başka bir cihaza göndermek için, öncelikle AirDrop’u etkinleştirdiğiniz cihazın Ayarlar menüsünde AirDrop sekmesine gidin. Burada, “Herkes” veya “Kişiler” seçeneklerinden birini seçerek paylaşım yapacak kişileri belirleyebilirsiniz. Sonra, AirDrop ile paylaşmak istediğiniz dosyaya gidin, paylaşım seçeneklerinde AirDrop’u bulun ve hedef cihazın adını seçin. Hedef cihazın kullanıcısı, gönderilen dosyayı kabul etmek veya reddetmek için bir bildirim alacaktır.
3. Adım: AirDrop ile Geri Yükleme Yapma
Verilerinizi geri yüklemek için, geri yüklemek istediğiniz dosyayı başka bir iOS cihazında açın. Ardından, AirDrop’u etkinleştirin ve geri yüklemek istediğiniz cihazın adını seçin. Geri yüklemeyi tamamlamak için, hedef cihazda gelen bildirimi kabul etmeniz gerekmektedir. Dosyalarınız başarıyla geri yüklenecek ve artık cihazınızda kullanılabilir olacaktır.
Bu şekilde, AirDrop kullanarak iOS cihazınızı kolayca geri yükleyebilirsiniz. AirDrop hem hızlı hem de kullanımı kolay bir yöntemdir. Verilerinizi kaybetmeden, fabrika ayarlarına dönmek zorunda kalmadan cihazınızı güncelleyebilir veya başka bir cihaza transfer edebilirsiniz. Umuyoruz ki bu blog yazısı sizin için faydalı olmuştur. İyi geri yüklemeler!
iOS cihazınızı fabrika ayarlarına döndürmeden geri yükleme
Çoğu iOS kullanıcısı, iPhone veya iPad cihazlarının performansını artırmak veya hataları düzeltmek için cihazlarını fabrika ayarlarına döndürme işlemi yapmayı düşünmektedir. Ancak bu işlem, cihazınızdaki tüm verileri silerek yeniden başlamanızı gerektirir. Neyse ki, iOS cihazınızı fabrika ayarlarına döndürmeden önce yedek alarak verilerinizi koruyabilir ve daha sonra geri yükleyebilirsiniz.
iOS yedeğinizi kontrol edin
Öncelikle, iOS cihazınızı geri yüklemek istediğiniz zaman kullanabileceğiniz bir yedek olup olmadığını kontrol etmek önemlidir. Bu, iCloud veya iTunes yedeklemesi olabilir.
iCloud kullanarak yedekleme ve geri yükleme
| Adım | Açıklama |
|---|---|
| 1 | iOS cihazınızı Wi-Fi’ye bağlayın ve Ayarlar uygulamasını açın |
| 2 | Adınızı tıklayın ve iCloud’a gidin |
| 3 | Yedekleme’yi açın ve “Şimdi Yedekle” seçeneğine dokunun |
| 4 | iCloud yedeklemesindeki verilerin tamamını kaybetmek istemiyorsanız, “App Verileri”ni kapatabilirsiniz |
| 5 | “Şimdi Yedekle”e tekrar dokunun |
| 6 | iOS cihazınızı sıfırlamak için Ayarlar > Genel > Sıfırla yolunu izleyin ve “Tüm İçeriği ve Ayarları Sil” seçeneğine dokunun |
| 7 | iCloud yedeklemesi yaparken kullanmak istediğiniz bir Wi-Fi ağı seçin ve yedeklemeyi geri yüklemek için “iCloud’dan Geri Yükle” seçeneğine dokunun |
İsterseniz, iTunes’u kullanarak da iOS cihazınızı fabrika ayarlarına döndürmeden geri yükleyebilirsiniz. Ancak burada size iCloud yöntemini anlatacağım. iCloud kullanarak yedek almak ve geri yüklemek, kolay ve hızlı bir yöntemdir. Ancak büyük veri miktarlarına sahipseniz, Wi-Fi bağlantınıza bağlı olarak süre uzayabilir. Tüm verilerinizi yedeklemek için biraz zaman ayırmanızda fayda var.
Sonuç olarak, iOS cihazınızı fabrika ayarlarına döndürmeden önce verilerinizi güvende tutmak için yedek almanız önemlidir. İster iCloud, ister iTunes kullanarak yedekleme yapın, verilerinizi geri yüklemek istediğinizde yedekleme seçeneğinizi kullanabilirsiniz. Bu yöntem, cihazınızı sıfırlarken tüm verilerinizi kaybetme endişesi duymadan işlemlerinizi gerçekleştirmenizi sağlar.
iOS yedekleme sırasında oluşabilecek sorunlar ve çözümleri
iOS cihazlarının yedekleme özelliği, kullanıcıların verilerini güvende tutmalarına yardımcı olan kritik bir işlemdir. Ancak, bazen iOS yedekleme sırasında sorunlar ortaya çıkabilir ve kullanıcılar bu sorunların nasıl çözüleceğini merak edebilirler. Bu blog yazısında, iOS yedekleme sırasında oluşabilecek yaygın sorunları ve bunların nasıl çözülebileceğini ele alacağız.
1. Yedekleme Sürecinde Kesinti Yaşanması
İOS yedekleme sırasında en yaygın karşılaşılan sorunlardan biri, yedekleme sürecinin kesintiye uğramasıdır. Bu durum, yedeklemenin düzgün bir şekilde tamamlanmasını engelleyebilir ve veri kaybına yol açabilir. Bu tür bir sorunla karşılaşıldığı zaman, öncelikle Wi-Fi ağınızın bağlantısının güvenilir olduğundan emin olmalısınız. Ayrıca, yedekleme işlemi sırasında cihazınızı ve bilgisayarınızı kesintiye uğratmaktan kaçınmalısınız. Buna ek olarak, iCloud veya iTunes gibi farklı yedekleme yöntemlerini deneyerek sorunu çözmeye çalışabilirsiniz.
2. Yedekleme Dosyasının Büyük Olması
iOS yedekleme dosyaları genellikle kullanıcının cihazındaki veri miktarına bağlı olarak büyük olabilir. Bu durum, yedekleme sürecinin uzamasına ve hatta başarısız olmasına neden olabilir. Yedekleme dosyasının boyutunu düşürmek için belirli verileri yedeklemeyi devre dışı bırakabilirsiniz. Ayarlar menüsünden “iCloud” veya “iTunes ve App Store” seçeneklerine giderek, yedeklemek istemediğiniz veri türlerini devre dışı bırakabilirsiniz. Bu şekilde yedekleme dosyasının boyutunu azaltabilir ve yedekleme sürecini hızlandırabilirsiniz.
3. Yeterli Alan Yok Hatası
Bazı durumlarda, iOS yedekleme sırasında “Yetersiz Alan” hatası alabilirsiniz. Bu hata, iCloud veya iTunes yedekleme işlemi için yeterli alan olmadığı anlamına gelir. Bu hatayı çözmek için iki seçeneğiniz vardır. İlk olarak, daha fazla depolama alanı satın alarak sorunu çözebilirsiniz. İkincisi, yedekleme dosyasını küçültmek için önemli olmayan verileri silerek veya depolayarak alan açabilirsiniz. Bu şekilde yedekleme sürecini tamamlayabilir ve verilerinizi güvende tutabilirsiniz.
| Sorun | Çözüm |
|---|---|
| Yedekleme sürecinde kesinti yaşanması | – Güvenilir bir Wi-Fi ağı kullanmak- Cihazı ve bilgisayarı kesintiye uğratmamak- Farklı yedekleme yöntemlerini denemek |
| Yedekleme dosyasının büyük olması | – Yedeklemeyi devre dışı bırakmak istenmeyen verileri seçmek- Veri miktarını azaltmak |
| Yeterli alan yok hatası | – Daha fazla depolama alanı satın almak- Önemsiz verileri silmek veya depolamak |
Sık Sorulan Sorular
Soru 1: iOS yedeklerini Nasıl Bulabilirim ve Yönetebilirim?
iOS yedeklerini bulmak ve yönetmek için Ayarlar uygulamasına gidin. Daha sonra, Apple Kimliği’ne dokunun ve ardından “iCloud” seçeneğini seçin. “iCloud Yedekleme” bölümünde, mevcut yedekleri görüntüleyebilir ve yönetebilirsiniz.
Soru 2: Wi-Fi ile Nasıl Hızlı bir iOS Yedek Alabilirim?
Hızlı bir iOS yedek almak için Wi-Fi ağınıza bağlanın ve Ayarlar uygulamasına gidin. Apple Kimliği’ne dokunun ve ardından “iCloud” seçeneğini seçin. “iCloud Yedekleme” bölümünde, “Şimdi Yedekle” seçeneğine dokunun. Bu işlem Wi-Fi üzerinden hızlı bir şekilde iOS yedeklemesi yapmanıza olanak sağlar.
Soru 3: iCloud Kullanarak iOS Nasıl Yedeklerim ve Geri Yükleyebilirim?
iCloud kullanarak iOS yedeklemek ve geri yüklemek için Ayarlar uygulamasına gidin. Apple Kimliği’ne dokunun ve ardından “iCloud” seçeneğini seçin. “iCloud Yedekleme” bölümünde, “Şimdi Yedekle” seçeneğine dokunarak iOS cihazınızı yedekleyebilirsiniz. Yedeklemeyi geri yüklemek için aynı cihazı sıfırlamanız veya yeni bir cihaza yedekleme geçişi yapmanız gerekebilir.
Soru 4: iOS Cihazlarımı Bilgisayar Üzerinden Nasıl Yedekleyebilirim?
iOS cihazlarını bilgisayar üzerinden yedeklemek için iTunes’u açın ve iOS cihazınızı USB kablosuyla bilgisayara bağlayın. Daha sonra, iOS cihazı iTunes’ta görünecektir. Cihazınızı seçin ve “Yedekle” seçeneğine tıklayarak bir iOS yedeklemesi oluşturun.
Soru 5: AirDrop ile Nasıl iOS Geri Yükleme Yapabilirim?
iOS cihazınızı fabrika ayarlarına döndürmeden geri yüklemek istiyorsanız AirDrop’u kullanabilirsiniz. Öncelikle iCloud yedeklemesini açık tutmanız gerekir. Ardından, yeni bir iOS cihazı veya sıfırlanmış bir cihazda kurulum sürecini tamamlayın. AirDrop’u açın ve eski cihazınızdaki yedeklemeyi seçerek geri yükleme işlemini başlatabilirsiniz.
Soru 6: iOS Yedekleme Sırasında Oluşabilecek Sorunlar ve Çözümleri Nelerdir?
iOS yedekleme sırasında bazı sorunlar ortaya çıkabilir. Örneğin, Wi-Fi bağlantısı sorunları, depolama alanı yetersizliği, güncellemelerin eksik olması gibi durumlar yaşanabilir. Bu sorunlarla karşılaşmanız durumunda Wi-Fi bağlantınızı kontrol edin, depolama alanınızı boşaltın veya güncellemeleri yapmayı deneyin.
Soru 7: iOS Yedeklemesi Nasıl Yapılır?
iOS yedeklemesi yapmak için Ayarlar uygulamasını açın. Apple Kimliği’ne dokunun ve ardından “iCloud” seçeneğini seçin. “iCloud Yedekleme” bölümünde, “Şimdi Yedekle” seçeneğine tıklayarak hemen bir iOS yedeklemesi oluşturabilirsiniz. Bu işlem, iOS cihazınızdaki verilerin kaybolması durumunda yedeklenen verileri geri yüklemenizi sağlar.