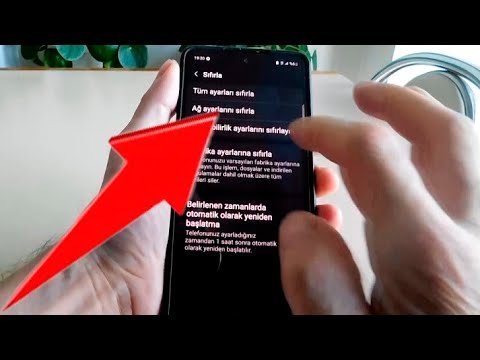
WiFi sıkıntıları tüm kullanıcılar için oldukça can sıkıcı olabilir. Neyse ki, genellikle bu problemler hızlı ve kolay bir şekilde çözülebilir. Bu blog yazısında, WiFi sorunlarını gidermek için kullanabileceğiniz bazı etkili çözümler hakkında konuşacağız. İlk olarak, bağlantınızı kontrol etmek önemlidir. Ardından, ağ ayarlarını sıfırlayabilir, modem ve yönlendiriciyi yeniden başlatabilirsiniz. Telefonunuzu güncellemek ve WiFi sürücülerinizi kontrol etmek de sorunu çözmede yardımcı olabilir. Ayrıca, erişim noktasını değiştirmek, WiFi uygulamalarını kontrol etmek ve fabrika ayarlarına geri dönmek de faydalı olabilir. Bu adımları takip ederek, WiFi sorunlarınızı çözebilir ve daha iyi bir internet deneyimi yaşayabilirsiniz.
Bu Yazımızda Neler Var
Bağlantıyı kontrol edin
İnternet bağlantısı günümüzde hayati bir öneme sahiptir. Evden çalışanlar, çevrimiçi eğitim alanlar veya sadece evde vakit geçirenler için hızlı ve kesintisiz bir internet bağlantısı vazgeçilmezdir. Ancak bazen internet bağlantısı sorunlarıyla karşılaşabiliriz. İnternete bağlanamama, yavaş bağlantı veya sık sık kopma gibi sorunlarla karşılaştığımızda ilk yapmamız gereken şey, bağlantıyı kontrol etmektir.
Bağlantıyı kontrol etmek için ilk olarak modeminizin veya yönlendiricinizin yanındaki ışıklara bakabilirsiniz. İnternet ışığı yanmıyor veya yanıp sönüyorsa, modeminizde veya internet servis sağlayıcınızda bir sorun olabilir. Ayrıca modemin veya yönlendiricinin elektrik kablosunun doğru bir şekilde takılı olduğunu da kontrol etmelisiniz.
Bağlantıyı kontrol etmenin bir diğer yolu da bilgisayarınızın veya mobil cihazınızın ağ ayarlarını kontrol etmektir. Kablosuz ağlara bağlıysanız, kablosuz ağınızın adının (SSID) doğru olduğunu ve doğru şifreyi girdiğinizi kontrol edin. Ayrıca IP ayarlarınızın doğru olduğundan emin olun. DNS ayarlarınızı otomatik olarak alıyorsanız, DNS sunucusunun çalıştığını kontrol edebilirsiniz.
Genel olarak, bağlantı sorunlarını kontrol etmek için modemi veya yönlendiriciyi yeniden başlatmak iyi bir çözüm olabilir. Modeminizi veya yönlendiricinizi kapatın, birkaç dakika bekleyin ve tekrar açın. Bu işlem, bazı ağ hatalarını düzeltebilir. Ayrıca, telefon hattı üzerinde ADSL kullanıyorsanız, telefonunuzu da kontrol etmelisiniz. Telefon hattında bir sorun varsa, internet bağlantınız etkilenebilir.
Ağ ayarlarını sıfırlayın
Ağ ayarlarını sıfırlamak, internet bağlantısıyla ilgili sorunlarınızı çözmek için etkili bir yöntem olabilir. Bu adım, bağlantı sorunlarının çözümüne yardımcı olabilir ve ağ ayarlarınızı varsayılan fabrika ayarlarına geri döndürebilir. Ağ ayarlarını sıfırlamanın, bağlantıda yaşanan bazı sorunları çözebileceği bilinmektedir.
Ağ ayarlarını sıfırlamak için aşağıdaki adımları izleyebilirsiniz:
- Ayarlar menüsünü açın.
- Wi-Fi veya ağ ayarlarına gidin.
- Wi-Fi veya ağ seçeneklerine dokunun.
- Ağ ayarlarını sıfırlama seçeneğini bulun ve üzerine dokunun.
- Onay vermek için “Evet” veya “Sıfırla” seçeneğini seçin.
Bu adımları takip ederek ağ ayarlarınızı sıfırlayabilirsiniz. Ağ ayarlarını sıfırlamak, Wi-Fi veya mobil veri yokluğunda veya zayıf bir bağlantı durumunda işe yarayabilir. Bağlantı sorunlarını çözmek için bu yöntemi deneyebilirsiniz.
Modem ve yönlendiriciyi yeniden başlatın
Modem ve yönlendiriciyi yeniden başlatma
İnternet bağlantısı günümüzde hayati önem taşımaktadır. Evde, işyerinde veya herhangi bir halka açık alanda internet bağlantısı kesildiğinde, birçok işimiz aksayabilir. Bu gibi durumlarda ilk yapmamız gereken adım, modem ve yönlendiriciyi yeniden başlatmaktır. Modem ve yönlendiriciyi yeniden başlatmak, sorunun çözülmesine yardımcı olabilir ve internet bağlantınızı daha da istikrarlı hale getirebilir.
Evinizde kullanılan modem ve yönlendirici genellikle elektrik prizine bağlıdır ve sürekli olarak çalışır. Ancak bazen bu cihazlar herhangi bir nedenle çalışmayı durdurabilir veya sıkıntı yaşayabilir. Modem ve yönlendirici yeniden başlatarak, bu tür problemleri çözebilir ve internet bağlantınızı yeniden kurabilirsiniz.
Modem ve yönlendiriciyi yeniden başlatmak için aşağıdaki adımları takip edebilirsiniz:
- İlk olarak, modem ve yönlendiricinin güç kablosunu prize takılı olduğundan emin olun.
- Modem üzerindeki güç düğmesini kapatın ve birkaç saniye bekleyin.
- Modem üzerindeki güç düğmesini tekrar açın ve yeniden başlamasını bekleyin.
- Yönlendirici üzerindeki güç düğmesini kapatın ve birkaç saniye bekleyin.
- Yönlendirici üzerindeki güç düğmesini tekrar açın ve yeniden başlamasını bekleyin.
Modem ve yönlendiriciyi yeniden başlattıktan sonra, internet bağlantınızın düzeldiğini görebilirsiniz. Bu adımlar genellikle sorunu çözer. Ancak eğer sorun devam ederse, diğer adımları deneyebilir veya internet servis sağlayıcınıza başvurabilirsiniz.
Telefon yazılımını güncelleyin
Telefon yazılımı, telefonunuzun işletim sistemi ve diğer önemli bileşenlerinin güncel versiyonunu temsil eder. Bu güncellemeler, telefonunuzun performansını artırır, yeni özellikler ekler ve güvenlik açıklarını düzeltir. Telefonunuzun yazılımını güncel tutmak, en iyi deneyimi elde etmek için önemlidir. Bu makalede, telefon yazılımını nasıl güncelleyebileceğinizi öğreneceksiniz.
Telefon yazılımını güncellemek için ilk adım, telefonunuzun Ayarlar menüsünü açmak ve genel bölümüne gitmektir. Genellikle, yazılım güncellemeleri bu bölümde bulunur. Yazılım güncellemeleri, telefonunuzun üreticisi veya hizmet sağlayıcısı tarafından yayınlanabilir. Güncelleme mevcutsa, telefonunuza indirip yükleyebilirsiniz. Güncellemeler genellikle Wi-Fi üzerinden yapılır, bu yüzden güncelleme yaparken Wi-Fi bağlantınızın güçlü olduğundan emin olun.
Yazılım güncellemesini yüklerken telefonunuzun şarj seviyesini de kontrol edin. Güncelleme süreci uzun sürebilir ve pilinizi hızla tüketebilir. Telefonunuzun şarj seviyesi düşükse, telefonu şarj ederken güncellemeyi yapmanızı öneririz. Ayrıca, güncelleme sürecinde telefonunuzu kapatmamanız veya yeniden başlatmamanız önemlidir. Güncelleme tamamlanana kadar telefonunuzu kullanmaktan kaçının.
- Telefon yazılımını güncellerken dikkate almanız gereken bazı faktörler vardır:
- İnternet bağlantısı: Yazılım güncellemeleri genellikle Wi-Fi üzerinden yapılır, bu yüzden güncelleme yaparken güçlü bir Wi-Fi bağlantınızın olduğundan emin olun.
- Şarj seviyesi: Güncelleme süreci uzun sürebilir ve pilinizi hızla tüketebilir, bu yüzden güncelleme yapmadan önce telefonunuzun yeterli şarja sahip olduğundan emin olun.
- Telefon modeli: Her telefon modelinin farklı bir güncelleme süreci olabilir, bu yüzden güncelleme adımlarını takip etmek önemlidir.
- Veri yedekleme: Güncelleme sırasında veri kaybı riski olabilir, bu yüzden önemli verilerinizi yedeklemek önemlidir.
| Güncelleme Adımları | Açıklama |
|---|---|
| 1. Ayarlar menüsünü açın | Telefonunuzun Ayarlar menüsünü açın |
| 2. Genel bölümüne gidin | Ayarlar menüsünde Genel bölümüne gidin |
| 3. Yazılım güncellemelerini kontrol edin | Güncellemeleri kontrol etmek için Yazılım Güncelleme seçeneğini bulun |
| 4. Güncellemeleri indirin ve yükleyin | Mevcut güncellemeleri indirin ve telefonunuza yükleyin |
| 5. Telefonu yeniden başlatın | Güncelleme tamamlandıktan sonra telefonu yeniden başlatın |
WiFi sürücülerini kontrol edin
WiFi sürücülerini kontrol etmek, internet bağlantınızı iyileştirmek veya sorunları gidermek için önemli bir adımdır. WiFi sürücüleri, bilgisayarınızın veya diğer cihazlarınızın kablosuz ağa bağlanmasını sağlar. Eğer yavaş veya kesintili bir internet bağlantınız varsa, sorunun WiFi sürücülerinden kaynaklanıp kaynaklanmadığını kontrol etmek önemlidir.
Öncelikle, bilgisayarınızdaki veya cihazınızdaki WiFi sürücülerinin güncel olup olmadığını kontrol etmelisiniz. Güncel sürücüler, daha iyi bir performans ve daha stabil bir bağlantı sağlayabilir. Bunun için cihazınızın üreticisi tarafından sağlanan web sitesini ziyaret edebilir veya otomatik güncelleme seçeneklerini kullanabilirsiniz. Güncelleme gerektiren sürücüler belirlendikten sonra, indirme ve yükleme işlemine devam etmelisiniz.
Bir diğer adım olarak, WiFi sürücülerinin doğru şekilde yapılandırılmış olduğundan emin olmalısınız. Bu, ayarlar bölümünde WiFi’ye girerek kontrol edilebilir. Gizli bir SSID (Service Set Identifier) kullanıyorsanız, doğru ağ adını ve parolayı girdiğinizden emin olun. Ayrıca, bazı ayarlar otomatik olarak yapılandırılmış olabilir ve gerektiğinde elle değiştirilebilir.
| Sorun | Çözüm |
|---|---|
| WiFi bağlantısının sürekli kopması | Sürücüleri güncelleyin veya ağ ayarlarını sıfırlayın |
| Yavaş internet hızı | Sürücüleri güncelleyin veya erişim noktasını değiştirin |
| WiFi ağına hiç bağlanamama | Sürücüleri güncelleyin veya telefon yazılımını güncelleyin |
WiFi sürücülerini kontrol etmek, internet bağlantınızın daha stabil ve hızlı olmasını sağlar. Herhangi bir sorunla karşılaşırsanız, profesyonel yardım alabilirsiniz. Unutmayın, güncel ve doğru yapılandırılmış sürücüler, daha iyi bir WiFi deneyimi sunar.
Erişim noktasını değiştirin
İnternet bağlantısı bazen yavaş veya kesintili olabilir. Bu tür sorunlarla karşılaştığınızda erişim noktasını değiştirmek sorunu çözebilir. Erişim noktası, Wi-Fi sinyalinin iletim gücünü ve kapsama alanını belirleyen bir cihazdır. Bu makalede, erişim noktasını değiştirerek daha iyi bir bağlantıya nasıl sahip olabileceğinizi öğreneceksiniz.
Erişim noktasını değiştirmek için öncelikle modem ve yönlendiricinize bağlanmanız gerekmektedir. Bunun için web tarayıcınızı açın ve tarayıcının adres çubuğuna modem veya yönlendirici IP adresini yazın. Modem veya yönlendirici marka ve modeline bağlı olarak, IP adresi genellikle 192.168.1.1 veya 192.168.0.1 gibi bir formatta olabilir. Eğer IP adresine erişim sağlayamıyorsanız, modem veya yönlendiricinizin belgelerine göz atarak doğru IP adresini bulabilirsiniz.
Modem veya yönlendiriciye doğru IP adresini yazdıktan sonra, kullanıcı adı ve şifre ile giriş yapmanız gerekecektir. Bu bilgileri modem veya yönlendiricinizin belgelerinde bulabilirsiniz. Genellikle varsayılan kullanıcı adı “admin” ve şifre “admin” veya “password” olarak ayarlanmıştır. Eğer bu bilgilere erişemiyorsanız, internet servis sağlayıcınızdan destek alabilirsiniz.
- Kullanıcı adı ve şifreyle giriş yaptıktan sonra, modem veya yönlendiricinin arayüzüne erişeceksiniz. Bu arayüzde genellikle birçok farklı ayar seçeneği bulunur. Erişim noktasını değiştirmek için “Wireless” veya “Kablosuz” seçeneğine tıklayın.
- Bu ekranda, “SSID” veya “Network Name” başlığını göreceksiniz. Bu başlık altında Wi-Fi ağının adını görebilirsiniz. Erişim noktasını değiştirmek için bu adı değiştirebilirsiniz.
- Bunun yanında, “Channel” veya “Kanal” seçeneğini görebilirsiniz. Wi-Fi sinyalinin kanalı, bağlı cihazlarla olan iletişimini belirler. Eğer birden çok Wi-Fi ağı çevrenizde çakışıyorsa, kanalı değiştirerek daha iyi bir sinyal alabilirsiniz.
| Başlık | Açıklama |
|---|---|
| Wireless | Kablosuz ayarlarına erişmek için tıklayın. |
| SSID | Wi-Fi ağının adını değiştirmek için bu seçeneği kullanın. |
| Channel | Wi-Fi sinyalinin iletim kanalını değiştirin. |
Erişim noktasını değiştirdikten sonra, modem veya yönlendiricinizi yeniden başlatmanız gerekebilir. Bu şekilde yeni ayarlar uygulanacak ve daha iyi bir Wi-Fi bağlantısı elde edebileceksiniz. Modem veya yönlendiricinizi yeniden başlatmak için genellikle cihazın altında yer alan güç düğmesine basılı tutmanız yeterlidir.
Erişim noktasını değiştirmenin, Wi-Fi bağlantınızı iyileştirebileceğini unutmayın. Daha güçlü bir sinyal ve daha hızlı bir internet deneyimi için bu basit adımları izleyerek sorunu çözebilirsiniz.
WiFi uygulamalarını kontrol edin
WiFi uygulamalarını kontrol etmek, internet bağlantısıyla ilgili sorunları gidermek için önemli bir adımdır. WiFi uygulamaları, kablosuz ağınızı yönetmenizi, erişim noktalarını görüntülemenizi ve bağlantı ayarlarınızı yapılandırmanızı sağlar. Bu nedenle, WiFi bağlantınızın sorunsuz çalışması için düzgün bir şekilde yapılandırılmış ve en güncel uygulamalara sahip olmanız önemlidir.
WiFi uygulamalarınızı kontrol etmek için ilk olarak, mobil cihazınızdaki uygulama mağazasına gidin ve WiFi uygulamanızın en son sürümünü kontrol edin. WiFi uygulamaları genellikle zaman zaman güncellenir ve bu güncellemelerde yeni özellikler eklenir ve hatalar düzeltilir. En son sürüme güncelleme yapmak, performansınızı ve bağlantı kalitenizi artırabilir.
WiFi uygulamanızı güncelledikten sonra, uygulamayı açın ve bağlantı ayarlarınızı kontrol edin. Uygulama genellikle kablosuz ağlarınızı otomatik olarak tespit eder ve bağlantı sorunlarına neden olabilecek herhangi bir sorunu tespit eder. Uygulama, kablosuz ağlarınızın gücünü, sinyal kalitesini ve bağlantı hızını gösteren bir arayüz sunar. Bu bilgileri kontrol ederek, ağınızın sorunlu bir şekilde çalışıp çalışmadığını anlayabilir ve gerekirse müdahalede bulunabilirsiniz.
Ayrıca, WiFi uygulaması üzerinden erişim noktalarınızı da değiştirebilirsiniz. Erişim noktaları, kablosuz ağınıza bağlanma noktalarınızdır ve bazen ağınızın performansını etkileyebilirler. Uygulama, farklı erişim noktalarını gösterir ve her birinin bağlantı kalitesini ve gücünü gösterir. Eğer bağlantı sorunları yaşıyorsanız, daha güçlü bir erişim noktasına geçiş yaparak bağlantınızı iyileştirebilirsiniz.
Fabrika ayarlarına geri dönün
Telefonunuzdaki WiFi sorunlarıyla karşılaştığınızda, çözüm olarak fabrika ayarlarına geri dönmek sizi hayrete düşürebilir. Ancak, bu adım soruna çözüm bulma sürecinde oldukça etkili olabilir. Fabrika ayarlarına geri dönmek, telefonunuzun orijinal yapılandırmasına geri dönmesini sağlar ve WiFi sorunlarını düzeltebilir.
Fabrika ayarlarına döndürmek için öncelikle telefonunuzun Ayarlar menüsünü açmanız gerekmektedir. Ayarlar menüsüne gidin ve oradan “Sistem” veya “Genel Yönetim” seçeneğini bulun. Ardından “Sıfırlama” veya “Geri Yükleme” bölümüne geçin.
Bu bölümde, size farklı seçenekler sunulabilir. Fabrika ayarlarına geri dönmek için “Fabrika Verilerine Sıfırla” veya benzer bir seçeneği seçin. Telefonunuzdaki bu seçenekler ve menüler modeline göre değişebilir, bu yüzden farklı adımlar izlemeniz gerekebilir.
- Telefonunuzdaki tüm kullanıcı verileri silineceği için, bu adımı atlamadan önce verilerinizi yedeklediğinizden emin olun.
- Fabrika ayarlarına geri döndürdükten sonra, telefonunuzun tüm ayarlarının sıfırlandığını unutmayın. Wi-Fi ağlarına yeniden bağlanmanız ve diğer özelleştirmeleri tekrar yapmanız gerekebilir.
- Telefonunuzun pil durumu bu işlem sırasında önemlidir. Mümkünse, telefonunuzun şarj seviyesinin en az%50 olmasını sağlayın.
| Fabrika Ayarlarına Geri Dönme Faydaları: | Fabrika Ayarlarına Geri Dönme Dezavantajları: |
|---|---|
| – WiFi sorunlarını çözebilirsiniz. | – Tüm kullanıcı verileri silinir. |
| – Telefonunuzun performansını artırabilir. | – Özelleştirmelerinizi tekrar yapmanız gerekir. |
| – Uygulama çakışmalarını düzeltebilirsiniz. | – İndirilen uygulamalar tekrar yüklenmelidir. |
Sık Sorulan Sorular
Soru 1: Bağlantı neden kopar?
Bağlantı kopmasının birden fazla nedeni olabilir. Bunlar arasında ağ ayarlarının yanlış olması, modem veya yönlendiricinin yanlış yapılandırılması veya telefonun yazılımının güncel olmaması gibi durumlar bulunur.
Soru 2: Ağ ayarlarını sıfırlamak ne işe yarar?
Ağ ayarlarını sıfırlamak, bağlantı sorunlarını çözmek için yapılan bir işlemdir. Bu sayede ağ ayarlarındaki hatalar düzeltilebilir ve bağlantı sorunları giderilebilir.
Soru 3: Modem ve yönlendiriciyi neden yeniden başlatmalıyım?
Modem ve yönlendiriciyi yeniden başlatmak, bazı teknik sorunların çözümü için etkili olabilir. Bu işlem, cihazların yeniden yapılandırılmasını sağlar ve sinyal gücünü artırabilir.
Soru 4: Telefon yazılımını neden güncellemeliyim?
Telefon yazılımının güncel olması, bağlantı sorunlarını çözmek için önemlidir. Güncel yazılım, hata düzeltmeleri ve iyileştirmeler içerebilir ve bu sayede Wi-Fi bağlantısı daha stabil hale gelebilir.
Soru 5: WiFi sürücülerini nasıl kontrol edebilirim?
WiFi sürücülerini kontrol etmek için Ayarlar menüsünden cihazın Sistem veya Ağ bölümüne girmeniz gerekmektedir. Buradan Wi-Fi ayarlarına ulaşarak sürücü güncellemelerini kontrol edebilirsiniz.
Soru 6: Erişim noktasını değiştirmenin faydaları nelerdir?
Erişim noktasını değiştirmek, ağ bağlantısını iyileştirmek için kullanılan bir yöntemdir. Eğer yanınızda birçok kablosuz cihaz varsa, erişim noktasını değiştirerek karmaşayı ve bağlantı sorunlarını azaltabilirsiniz.
Soru 7: Fabrika ayarlarına geri dönmek ne işe yarar?
Fabrika ayarlarına geri dönmek, cihazın orijinal yapılandırmasına geri dönmesini sağlar. Bu işlem, ciddi bağlantı sorunlarını çözmek için kullanılan bir yöntem olabilir. Ancak bu işlem cihazınızda kaydedilmiş olan verilerin ve ayarların silineceği anlamına gelir, bu yüzden dikkatli olmanız önemlidir.
